
てがろぐを導入した際、利用していたレンタルサーバーは スターサーバー でした。
スターサーバーを利用したのは、もともとWordPressブログにスターサーバーを利用していたからだったのですが、少し前にブログのサーバーを「 コアサーバー(v2プラン) 」に変更していました。
ブログのサーバーを変えても、てがろぐはスターサーバーのまま利用していたのですが、スターサーバーの契約がそろそろ切れるかも…という状態になってきたため、てがろぐもコアサーバーにお引越しすることにしました。
せっかくなので(?)今回はてがろぐのサーバーを変更した時の流れをまとめておこうと思います。
残念ながらお引越しはスムーズに終わらず大混乱を起こしているので、役に立つかは謎ですが、失敗したところも含めて事実として書き残しておきます。汗
てがろぐ・ドメイン変更せずにサーバーのみ変更した時にやったこと
見出しの通りになりますが、この記事では「ドメイン(URL)はそのまま使う」「利用しているレンタルサーバーを別のものに変更する」形でのてがろぐの移行について説明していきます。
旧サーバー→スターサーバー、新サーバー→コアサーバーなので、お使いのサーバーで手順などかなり違うと思いますが、参考程度にご覧いただければ幸いです。
現在利用中のサーバーに設置しているてがろぐのデータをダウンロードする
まずは、現在利用しているてがろぐのデータをダウンロードしておきます。
私はFileZillaというFTPソフトを利用しているので、FileZilla経由でスターサーバーに接続し、てがろぐのデータ(フォルダ)をダウンロードしました。
私はてがろぐのディレクトリ(フォルダ)名を「memo」にしていたので、memoのフォルダをダウンロードしています。
中身はそのままにしておきます。
新サーバーでドメインを設定する
てがろぐに使用しているドメインはエックスドメインというところで購入したものなのですが、スターサーバーで使う設定にしていました。
このドメインをコアサーバーで使えるようにするため、コアサーバー側で設定していきます。
ややこしいのですが、コアサーバーで他社のドメインを使うためには、コアサーバー系列ドメインサービスの「バリュードメイン」で設定する必要がありました。

ドメインをバリュードメイン(コアサーバー)で使うために本登録が必要なのですが、取得したドメイン会社の関係でネームサーバーを変更する方法でしか設定できなさそうだったので、ここでネームサーバーをコアサーバーのものに変更しています。

ネームサーバーが切り替わるということは、ドメインにアクセスがあった時にコアサーバー側のデータを見る状態にするということなので、本当は本登録をDNSレコード編集でやる方が自分のタイミングでネームサーバーを切り替えられて良かったのです。
しかし今回は他の方法について調べる時間もなかったですし、アクセスもほぼないてがろぐなので別にいいかな?と割り切り、前倒し気味でのネームサーバー変更としました。
コアサーバーでドメイン登録→CGI有効に設定する
バリュードメインでドメインの本登録が終わったら、コアサーバーでドメインの登録が出来るようになっていたので、ドメインをコアサーバーで使えるよう登録します。
コアサーバーの場合、ドメイン設定で「CGI有効」のチェック欄があるので、てがろぐでCGIを使用するため有効にチェックを入れます。

なお、スターサーバーではCGI有効・無効の切り替えはなかったので、コアサーバー独自の項目かもしれません。
てがろぐのデータをコアサーバーにアップロードする
FTPソフトで、コアサーバー側にログインします。
コアサーバーの場合「domains」ディレクトリの下にドメインごとのディレクトリがある形式のようです。
スターサーバーは使用するドメイン単位でFTPログインできる仕組みだったので、サーバーによってFTPにログインする方法やディレクトリの並び方の形式が違うのですね。勉強になりました。
てがろぐを設置するドメインのディレクトリを表示して、任意の場所にてがろぐのフォルダをアップロードします。
設置したいドメインの下の階層にある「public_html」の下にアップロードしました。

なお、コアサーバーのファイルマネージャーはフォルダごとアップロード出来る仕様でしたが、xmlファイルがアップロード出来ても表示されない仕様のようだったので、スターサーバー同様FTPソフトを使っています。
アップロードしたファイルのパーミッションを設定する
てがろぐを始めてアップロードした時、パーミッションの数値を設定していました。
コアサーバーにアップロードしたてがろぐの各ファイルを確認したところ、パーミッションの数値がスターサーバーにアップロードした時とは変わっていることに気付いたので再度パーミッションの設定が必要でした。
てがろぐ公式にさまざまなサーバーの設定方法が記載されていますが、残念ながらサーバーの一覧にコアサーバーは掲載されていません。
しかし、別に解説記事があったのでそちらを参考にパーミッションを設定しました。

コアサーバーはv1プランとv2プラン(私はv2プランを使用)があるので、貴重な解説記事なのですが分かりづらいのが難ですね…。
HTTPSのURLを使用する場合、SSL化の設定も忘れない
旧サーバー(今回はスターサーバー)でhttps://〜で始まるURLを使用していた場合、新サーバーでもSSL化の設定をしておきます。
てがろぐのアップロード前でも大丈夫ですが、今回はコアサーバーにドメイン設定してしばらくの間SSL化の設定でエラーになっていたのでこのタイミングで変更しています。
ネームサーバー変更後、反映まで時間がかかる
私のてがろぐ引っ越しは、先にネームサーバーを変更せざるを得ない形になってしまいましたが、大体ネームサーバー変更作業から3〜4時間ほど経った頃から新サーバーからの表示に切り替わりました。
私の場合、エラー表示が出ていたことでサーバー切り替えに気付きましたが、ネームサーバー変更直後に旧サーバー側のてがろぐスキンを変えておくなどして変化に気付けるようにしておくとわかりやすいかもしれません。
問題なければ、時間が経過すると新サーバーにアップした方のてがろぐが表示されます。
てがろぐ引っ越しで私が詰まったところ
偉そうに書いていますが、私はてがろぐ引っ越しでエラーになってしまい全く順調に移転できませんでした。
反省ポイントを振り返っておきます。
DNS設定を忘れる
ネームサーバーを変えて満足していましたが、DNS設定も必要でした。
コアサーバーの場合、設定からすぐにDNS設定ができるようになっていたので、そこは助かりました。

URLが「www.」付きでないと接続しない
DNSを設定してもなかなかURLのエラーが消えないので、WinodwsでURLチェックをしたらwww.が必要との回答が。
まさかと思いURLに「www.」を付けると確かにてがろぐが表示されました。
ただ、www.無しだと繋がらず。
完全に頭が?でした。
実はてがろぐのURLに付いている「tegalog.cgi」を省略するために.htaccessファイルを設置していたのですが、そういえばURLにtegalog.cgiを含めないとページが表示されないことに気が付きまして。
スターサーバーに設置した.htaccessのパーミッションは「604」でしたが、コアサーバーに設置した.htaccessファイルを確認したら「644」。
もしやと思い、.htaccessファイルのパーミッションを604に変更したら解決しました。
てがろぐ設置の説明でも、.htaccessファイルのパーミッションについては触れられていなかったので完全に盲点でした。
スターサーバー側にてがろぐのファイルを残したままにしておいて本当に良かった…涙
なぜwww.が無いと接続できない問題まで直ったのかはまったくわかっていませんが、元々のURLでちゃんと表示されるようになりました。
ヘッダーのリンク、設定保存後のリンクが404エラーになってしまう
URLの問題も解消し、ちゃんと表示されるようになった!…と思っていたのですが、ヘッダーのタイトル部分「ゆーのつぶやき処」をクリックすると、てがろぐのTOPページが表示されるはずなのですが404エラー表示に。
それとは別に設定メニューで保存ボタンをクリックすると、こちらも404エラーが表示される謎の現象が。
訳がわからず混乱しましたが、幸いてがろぐ公式に解決方法が載っていました。
どうやら、ページも管理画面も正しく表示されるのに、設定変更など操作をした場合に404エラーが出てしまう場合は、てがろぐCGI側が自身の所在を正しく認識してないせいとのこと。
CGI本体ファイルに直接記述する高度な設定群の「その他」項目にある「$howtogetpath」の値を0、1、9などに変更してみて下さい。
てがろぐ公式より引用
レンタルサーバの「カラフルボックス」では、この値を「0」にしないと正しく動作しないと報告を受けています。
カラフルボックスではなくコアサーバー利用でしたが、この説明通りに数値を0に変更したら404エラーが表示されなくなりました。
なんとか自力で解消できて良かったです。泣
色々あったけど、無事てがろぐ引っ越せて良かった
ここまで、私がてがろぐのサーバーを引っ越すにあたり、やったことの流れについて振り返りました。
もっとさくっとサーバー移転が完了する予定だったのですが、まさかWordPressブログの移転よりバタバタすることになるとは思いませんでした。
まぁ、WordPressはコアサーバーにWordPress移転機能があったからこそなので、比べるものでもないとは思いますが。
今回てがろぐを移転してみて思うのは、あまり知識のない人(私)はてがろぐ公式でサーバーごとの開設方法一覧に掲載されているサーバーを選んだ方が良いということですね。
ただ、悪戦苦闘はしたものの、てがろぐをWordPressブログと同じサーバーに置けるようになったので、これで多少管理はしやすくなりそうですし、なんとかてがろぐを元の状態で使えるようになって良かったと思っています。
コアサーバーはブログのサーバーとして長期契約しているため当分予定はありませんが、いつかてがろぐを移転する時が来たら、この記事を教訓としてもっとスムーズに移転できるようにしたいですね。
それでは、今回はこのへんで。



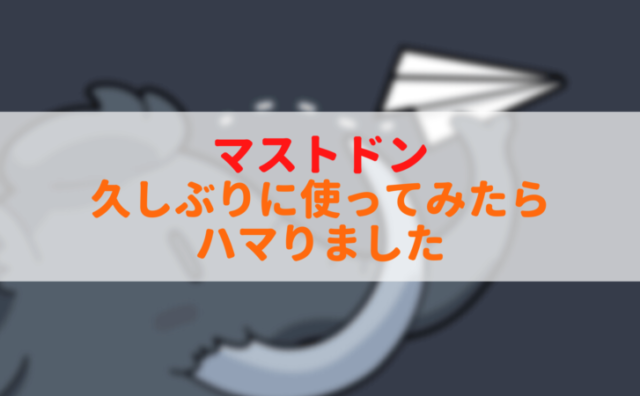

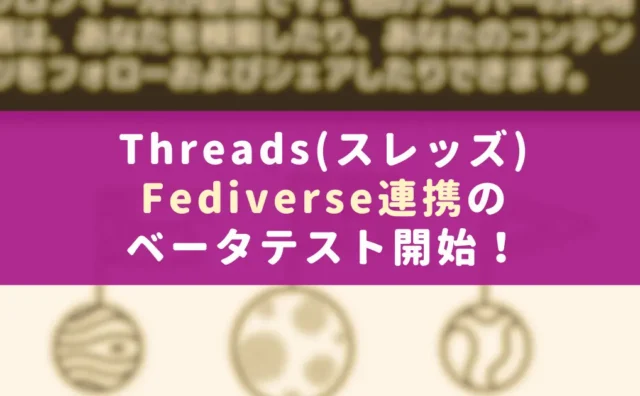






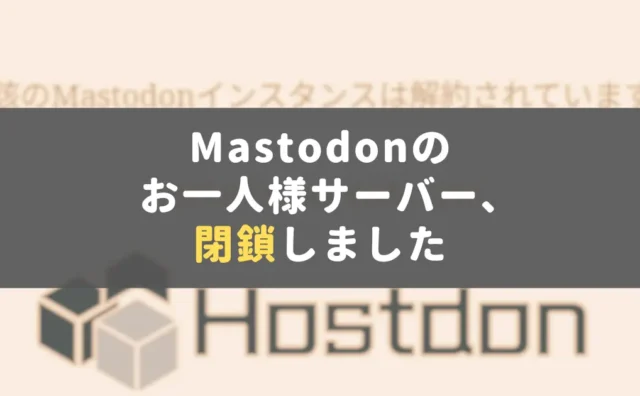

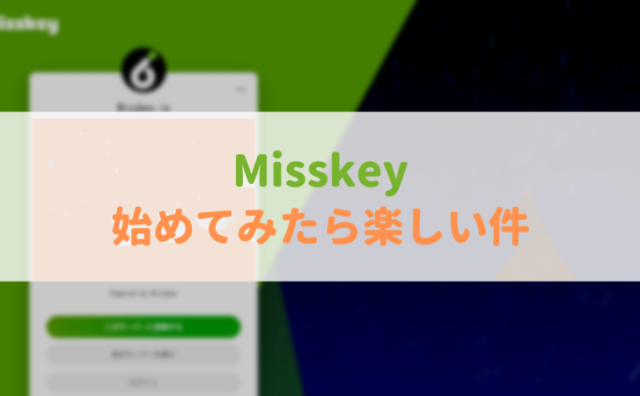
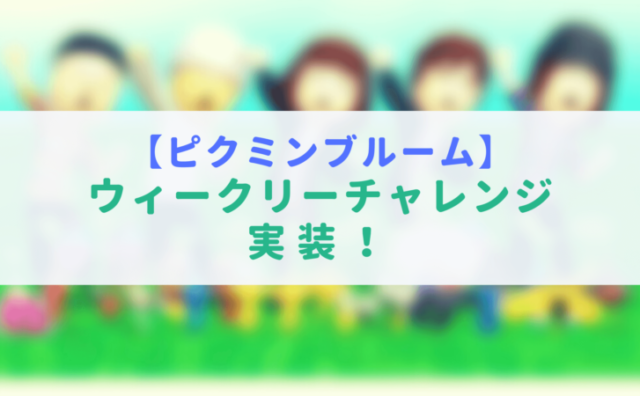







コメント