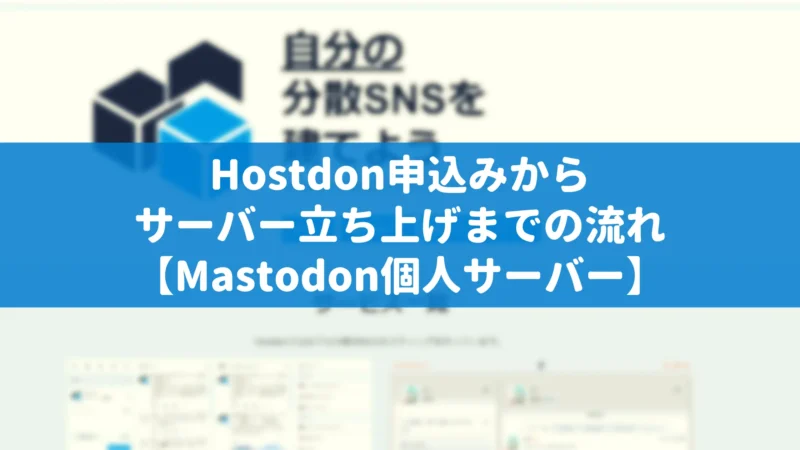
Mastodonのお一人様サーバーを立ち上げて約1週間が経ちました。
お一人様サーバーを立ち上げることにした理由や始めた直後の感想についてまとめた記事をアップしたのですが、予想以上に多くの方に記事を見て頂けたようでとても驚いています。
私は「Hostdon(ホストドン)」というMastodonのホスティングサービスを利用してMastodon個人サーバーを立ち上げたのですが、サーバー立ち上げ・更新などの作業をHostdonにおまかせする形になるため、とても簡単にMastodon個人サーバーを始めることが出来ました。
とはいえ、一からサーバーを立ち上げるよりもはるかに簡単とは聞いていても、どういう流れでHostdonを利用するのかよくわからない…という不安があったのも確か。
そこで今回は、私がHostdonを申し込み、Mastodonの個人サーバーを立ち上げて投稿できる状態にするまでの流れを振り返ってみました。
こんな流れで個人サーバーを立ち上げたんだな…ということが伝われば。
HostdonでMastodonお一人様サーバーを立ち上げるまで
今回、HostdonでMastodonサーバーを申し込むにあたり参考にさせて頂いたのはクロすけさんのnoteでした。
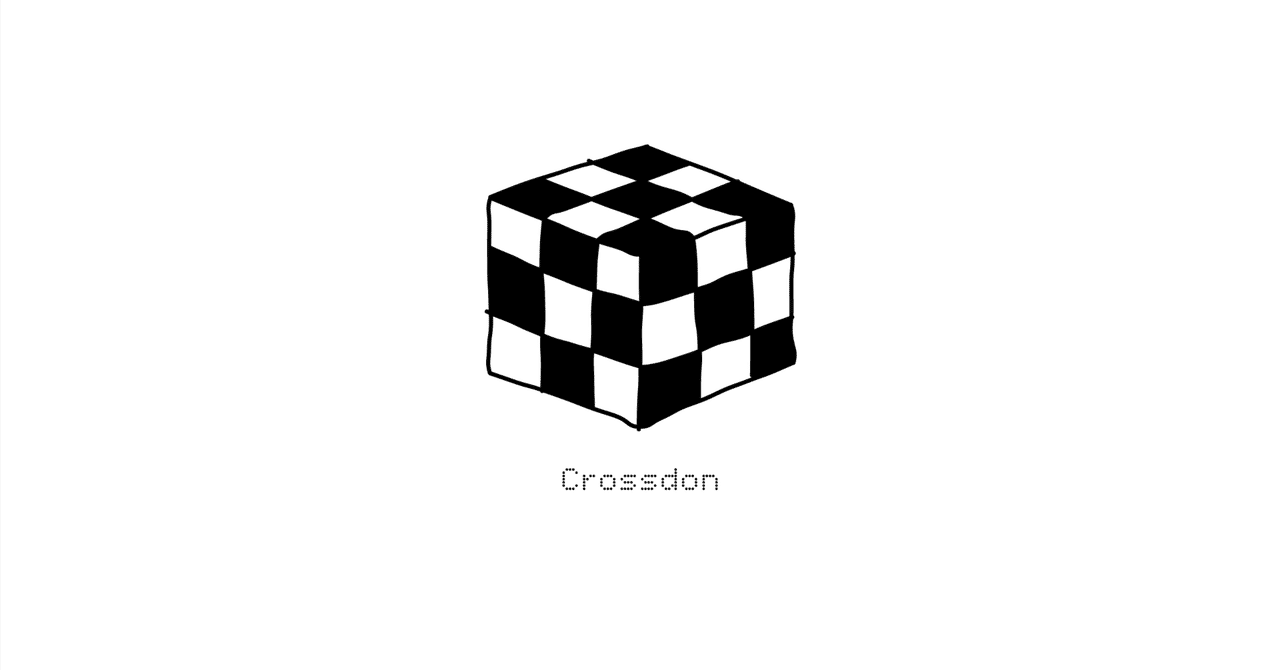
この先、Hostdon申し込みの流れを順番に説明しますが、基本クロすけさんの記事を元にやっただけです。笑
先人がいらっしゃるのは本当心強かったです。情報、大変感謝…!
【準備編】あらかじめ必要なもの
Hostdonを申し込むにあたり必要なものがあります。
クレジットカードかデビットカード
Hostdonの料金支払いはクレジットカードかデビットカード、いずれかの方法になります。
Hostdonでアカウントを登録する(Mastodonのサーバー作成申請前)時点で必要になりますので、あらかじめ用意しておくと手続きがスムーズです。
Mastodonで使用したいドメイン(無くても利用は可能)
Mastodonサーバーを利用するにあたり、自分で決めた文字列のドメインを使いたいと思っている場合は、Mastodon開設の際にドメイン情報が必要なので用意しておくと良いです。
ただ、Hostdonでは用意されたサブドメインを使ってMastodonサーバーを開設することも可能です。
自分でドメインを用意する場合、元々所持しているドメインを使う場合と、新たに購入したドメインを使う場合があると思いますが、ルードドメインを使うかサブドメインを使うか決めておくと良いと思いました。
うちのドメインでいうと「midori-biyori.com」がルートドメインで、「mstdn.midori-biyori.com」がサブドメインということになるのですが、ルードドメインはご覧頂いているブログで使用しているため、私はサブドメインをMastodonサーバーで使っています。
なお、ルートドメインを使う場合ネームサーバーの変更が必要、サブドメインを使う場合にはDNSレコード編集が必要になります。
ドメインを利用したことがないとよく分からないですよね…。
とりあえず、ドメインをMastodon以外で使わない場合はルートドメインで大丈夫ですが、もしブログやサイトでも同じドメインを使いたいと考えている場合は、サブドメインでMastodonを利用した方が良いのではないかと思います。
Hostdonへの申し込み(仮登録・本登録)
Hostdonの公式サイトに「アカウント登録」のリンクが表示されていますので、プライバシーポリシーと利用規約を確認した上で、登録するメールアドレスを入力します。
Hostdonより「仮登録のお知らせ」というメールアドレスが届きますので、24時間以内にメール内のリンクを開き、本登録の手続きを行います。
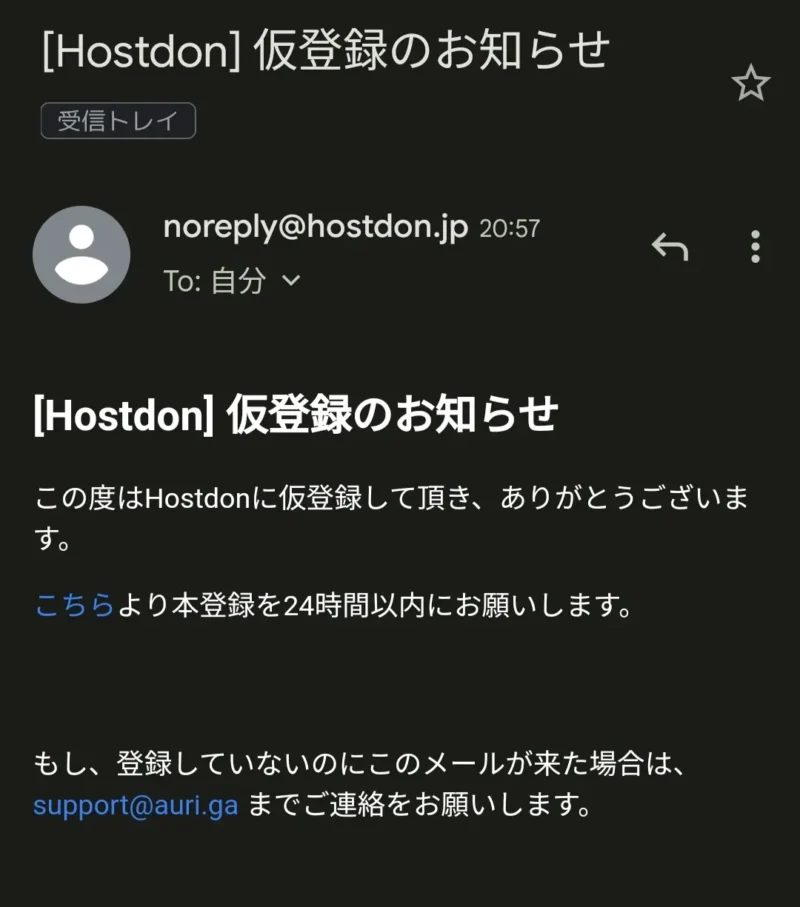
Hostdonで登録するパスワード(Mastodon内で利用するパスワードとは別)と、支払いに利用するクレジットカードかデビットカードの番号を入力し、登録します。
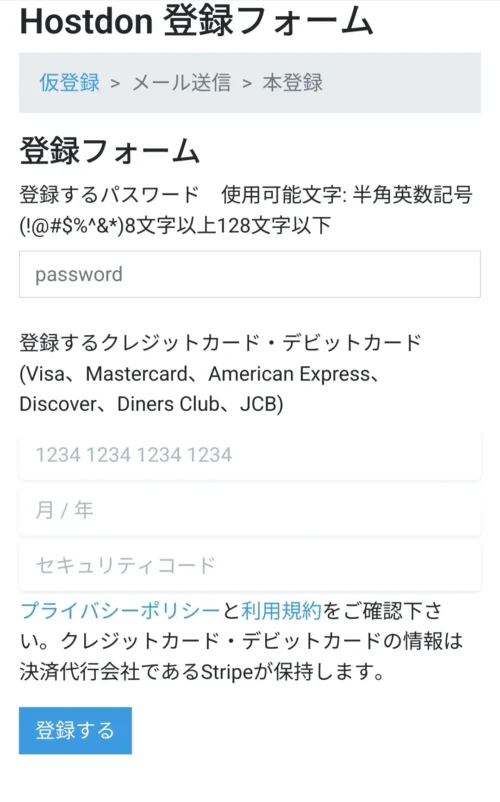
その後Hostdonより「本登録完了のお知らせ」というメールが届けば、本登録は完了。

メールにHostdonのコントロールパネルのリンクがありますので、申込みに使用したメールアドレスとパスワードでログインするとMastodonとPleroma(現在新規登録停止中)のインスタンス一覧が表示されています。
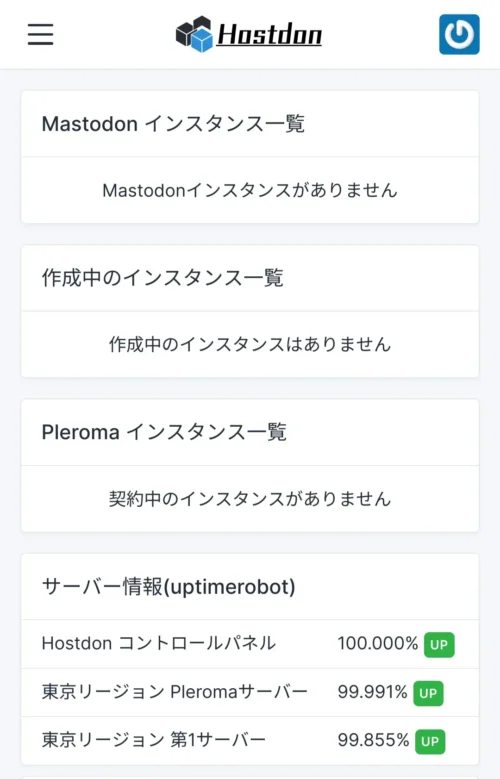
すぐにMastodonを申し込まないといけない訳ではないので、もしこの時点でドメインの登録(自分で使いたいドメインがある場合)などまだの場合は、この段階で手続きを終わらせておきましょう。
Mastodonインスタンス(サーバー)の開設を申し込む
下準備が終わり、Mastodonサーバー開設するぞ!となったら、いよいよMastodonの開設を申し込みます。
スマホの場合、左上のメニューから「Mastodonインスタンス」を選び「新規作成」を選ぶと、インスタンス(Mastodonサーバー)の申し込み画面になります。
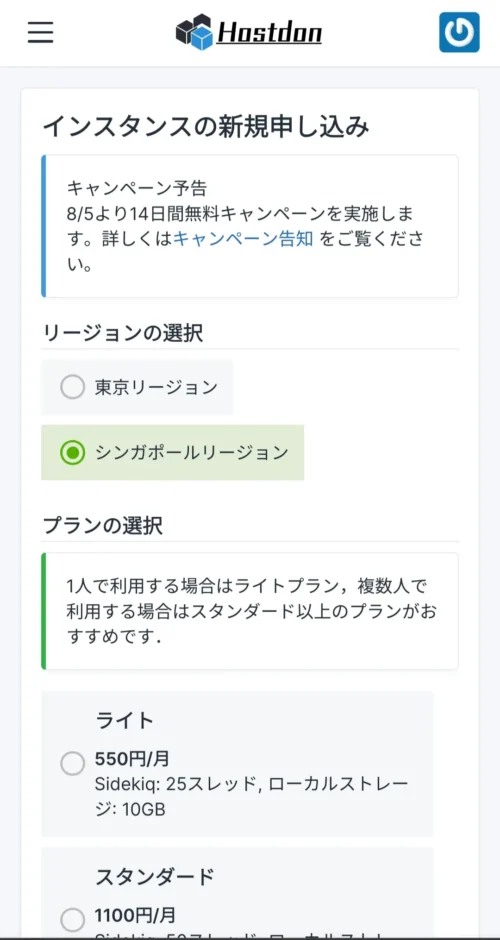
決めていく項目は以下の通り。
リージョンの選択(東京リージョン・シンガポールリージョン)
シンガポールリージョンの方が接続に時間がかかる傾向があるようなのですが、料金がお得になります。
一番安いライトプランの場合、東京が770円/月なのに対し、シンガポールは550円/月(いずれも2023年8月現在)です。
私は自分だけのサーバーで接続の速さを気にすることもないかと思ったので、シンガポールリージョンを選びました。
プランの選択
東京リージョン・シンガポールリージョンともに料金のプランが3段階用意されていて、安い順にライト・スタンダード・プレミアムとなっています。
Sidekiqのスレッド数(すみません、Sidekiqが何かさっぱり存じ上げません汗)、ローカルストレージの容量が上のプランになるほど増えています。
プラン選択の際に「一人で利用する場合はライトプラン、複数人で利用する場合はスタンダードプラン以上」との目安が記載されていたため、お一人様サーバーとして利用予定の私は迷わずライトプランを選択。
ディスク増量
ライトプランはローカルストレージが10GB用意されているのですが、月額330円で50GB増量することが可能です。
画像をアップする頻度によっては必要かもしれないとは思いましたが、350記事ほどある+画像結構貼りがちな当ブログの容量が現在3GB弱なので、とりあえずディスク増量無しでもいけるだろうと考えて申し込みませんでした。
途中で追加できるのか、お一人様サーバーを続けて増量が必要になったら確認したいですね。
日本語全文検索機能
ElasticSearchによる検索機能が、月額165円で利用可能になるもの。
私が利用しているMastodonサーバー・Fedibirdの検索機能が優秀で、何か検索をかけたいと思った時はFedibirdでチェックすればいいかな?という心境になっているため、検索機能はとりあえず個人サーバーでは必要なしと判断し、利用していません。
インスタンスに利用するドメイン
準備編の項目でも触れていましたが、Mastodonに使用するドメインを入力します。

独自ドメイン(=自分で用意したドメイン)を使用する場合、ルードドメイン(example.com)を使う場合「example.com」、サブドメインを使いたい場合「〇〇(mstdn、socialなど好きな文字列でOK).example.com」と入力すれば大丈夫です。
Hostdonのサブドメインを利用する場合は使用したい文字列を入力し「fedicity.net」「hostdon.ne.jp」を選びます。
未確認ですが、こちらはネームサーバーやDNSレコードの設定が必要ないので、比較的早くMastodonが開設されるのではないかと思われます。
以上の項目の入力・選択が終わったら「送信」ボタンを押して、Hostdonから連絡が来るのを待ちましょう。
【独自ドメインのみ】DNSレコード(ネームサーバー)を設定する
独自ドメインを入力した場合、Hostdonからドメインの設定変更依頼のメールが届きます。
クロすけさんのnoteではルートドメインをMastodonで設定しているのでネームサーバーを変更していますが、私はサブドメインをMastodonに設定したので、DNSレコードを変更するようHostdonからメールが届きました。
私が現在利用しているバリュードメインは、DNSの設定がちょっとわかりづらい感じ(以前利用していたスタードメインの方が使いやすかった)なのですが、バリュードメインに表示されていたDNS設定方法を見ながらなんとか設定。
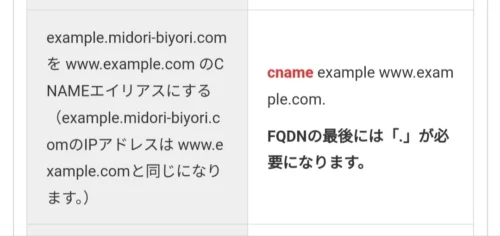
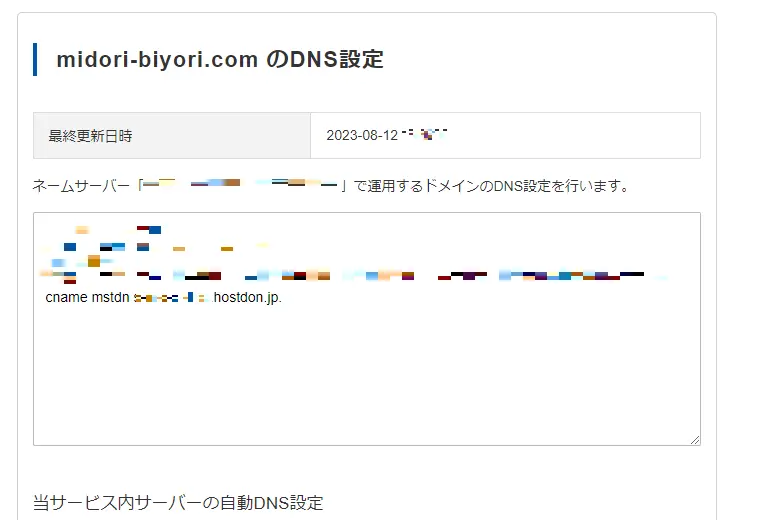
変更が正しく行われていれば、HostdonよりMastodonサーバー(インスタンス)が開設されたよ!的なお知らせメールが届きます。
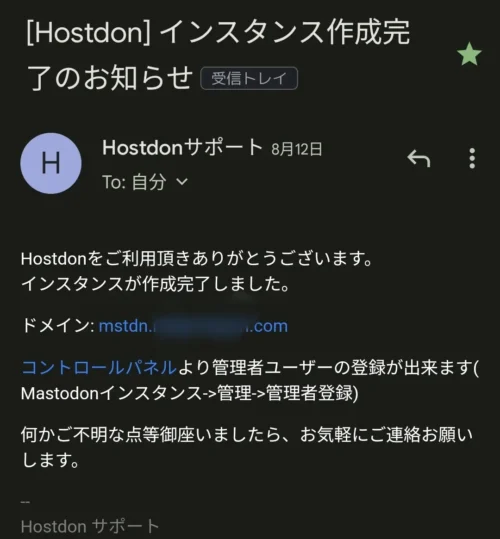
私の場合、DNSを変更して1~2時間後に連絡が来ました。
Mastodonサーバーが開設されてからやること(最低限)
無事Mastodonが開設されましたが、投稿できる状態まで持っていきたいのでもう少し作業を続けます。
自分のアカウントを作る→Hostdonで管理アカウント設定
まず、Mastodonサーバーが出来ていてもアカウントが0の状態なので、自分のサーバーにアクセス(私の場合はhttps://mstdn.midori-biyori.com/)し、アカウントを作成します。
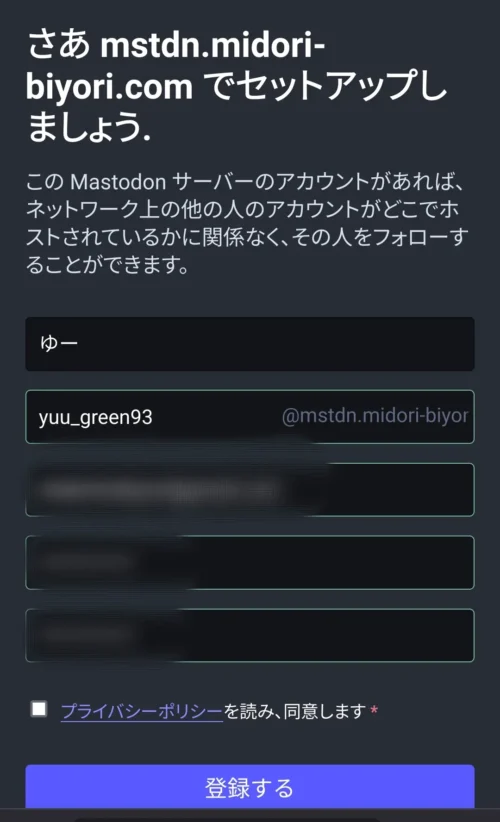
アカウントが出来たら、ひとまずHostdonのコントロールパネルからMastodonの管理メニューに移り、作ったアカウントを管理アカウントに設定します。
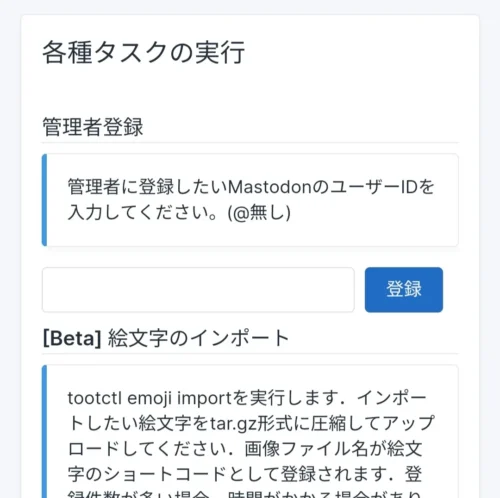
新規登録を停止する
Mastodonサーバーのデフォルトでは、新規登録が開放された状態になっています。
新規登録できなければ自分のアカウントも作れないので当然といえば当然なのですが、そのままにしておくと知らない誰かが自分のサーバーにアカウントを作る…なんてことも出来てしまいます。
そのような事態を避けるため、サーバーのアカウント新規登録が出来ないように設定を変更しておきました。
場所は「ユーザー設定」→「管理」→「サーバー設定」に表示されている「アカウント作成」の項目。
「新規登録が可能な人」の項目が「誰でも登録可」になっているので、「誰にも許可しない」に変更。
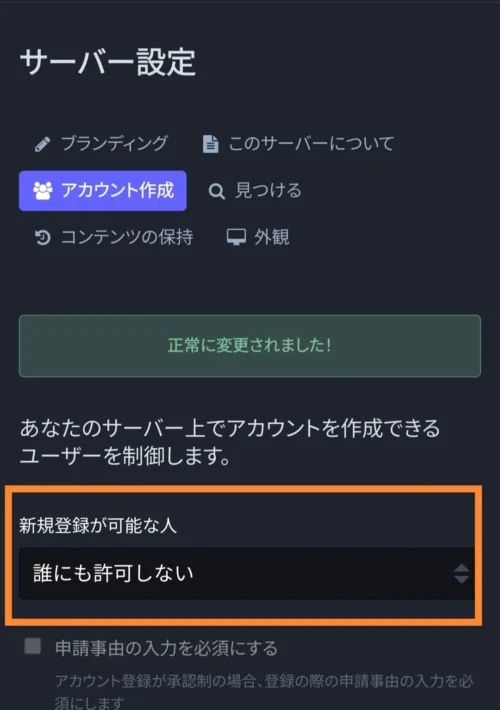
アカウント登録画面は、プロフィールやMastodonサーバーの画面にアクセスすると表示されてしまいます。
そのため、アカウントをフォローしたり投稿を始める前に設定しておいた方が良いと思います。
Mastodonサーバーの環境を整える(出来ればやっておく)
アカウント新規登録の停止よりは優先度は低いのかもしれませんが、余力がある内に早めにやった方がいいかもしれないことも書いておきます。
サーバー名(私のMastodonサーバーは「ミドリイロビヨリ」)・連絡先・サーバーの概要・サーバールールを設定
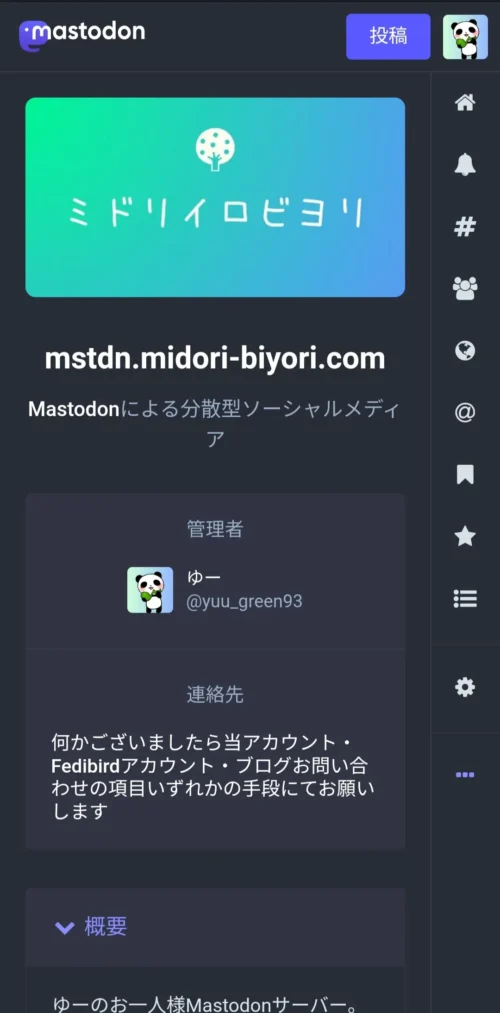
お一人様サーバーの場合、厳格に決めなくても大丈夫そうな気がしなくもないですが、何かあった時のためだったり、こういうMastodonサーバーですよ…という説明のためにも、一通り設定できるところは設定しておいた方がいいのかな?と。
特に何かあった時のために連絡先は記載しておいた方がいいのだろうと思いましたが、無理にメールアドレスを掲載せず、Mastodonアカウントの記載だけでも大丈夫な感じでした(正解なのかはわかりません)。
ルールなど、どう設定したらいいのか現在形で迷っている部分ではあるのですが、とりあえず個人のサーバーであること、新規登録を開放していないことは触れておきました。
他のサーバーがどう設定しているのか、確認して少しずつ考えていこうと思っています。
自分のアカウントのプロフィール設定、サーバーのサムネイル設定(しなくても大丈夫)
個人サーバーの場合、ローカルタイムラインが自分の投稿だけになるので、アカウントのプロフィール設定はほんとに重要な気がします。
他のMastodonサーバーと比べて特に念入りに…というほどではありませんが、気持ち丁寧にプロフィールは設定しておきました。
更に、サーバーのサムネイル画像もあった方がいいかなと思い、ブログのアイキャッチ画像で全力でお世話になっているデザインツールCanvaで、300×600サイズで雑に作成した画像を設定しています。
設定しなくてもMastodonの画像が表示されているようなので必要というほどではないと思うのですが、自分の城感が出るので個人的には設定することをおすすめしたいですね。
なんだろう、ブログのヘッダー画像みたいな感じですかね(伝わる気のしない例え)?。
ここまで来れば、それなりに見える状態になっているはずなので、私はこの時点から個人サーバーでの投稿を開始しました。
専門知識無しでMastodonサーバー立ち上げられるHostdonは素晴らしい
ここまで、Hostdonを利用してお一人様Mastodonサーバーを立ち上げる流れについて解説してきました。
かなり長文になってしまい見づらくなってしまったかもしれませんが、Hostdon申し込み~Mastodonサーバー立ち上げまでの流れが伝われば嬉しいです。
私は結局、シンガポールリージョンのライトプラン+オプション無しのいわゆる最低価格でHostdonを利用しているのですが、時々重くなったり画像をアップロードしようとすると503エラーを吐く…という症状が起きてはいるものの、おおむね快適に利用できています。
実は私が実際にHostdonを申し込んだ時、ドメインは今Mastodonで設定しているものとは別に取得していたものをMastodonに設定しようと思って申請していたのですが、DNSレコード設定が上手く出来ず、現在のドメインに変更していただいたので決してスムーズに登録出来たわけではありませんでした。
Hostdonに連絡して利用するドメインの変更をお願いする形となってしまったのですが、快く対応して頂き、本当にHostdonさんには頭の下がる思いです。
サーバー立ち上げというとパソコン必須のイメージですが、Hostdonを利用することでスマホだけでMastodonサーバーを立ち上げることが出来てしまったので、スマホだけでMastodonが開設できてしまうのもHostdon利用の密かな魅力かもしれませんね。
Hostdonは利用者が増えると募集を停止していることもあるようですので、気になるようでしたら早めに検討しておくといいかもしれませんよ。
それでは、今回はこのへんで。



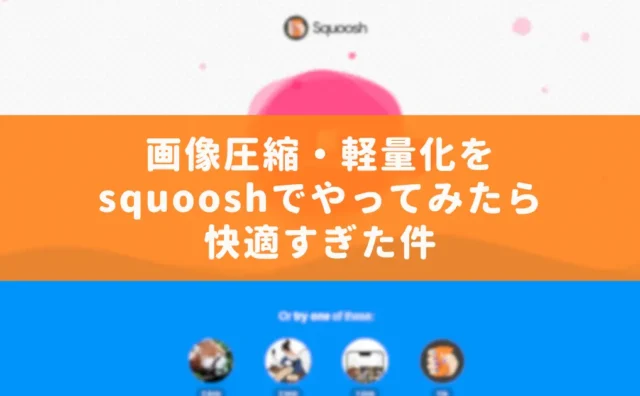
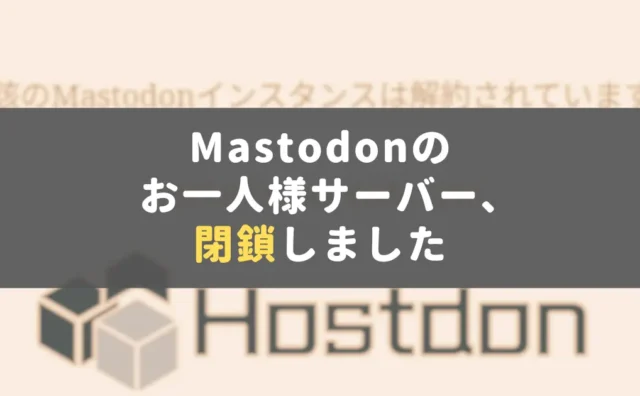




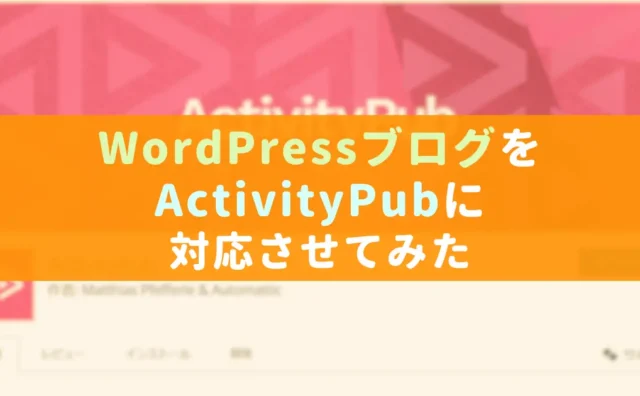
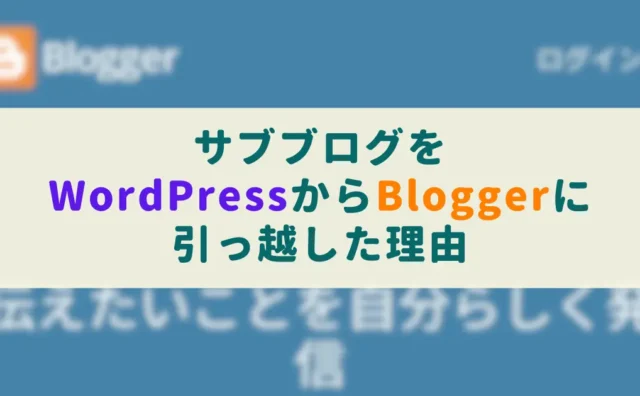


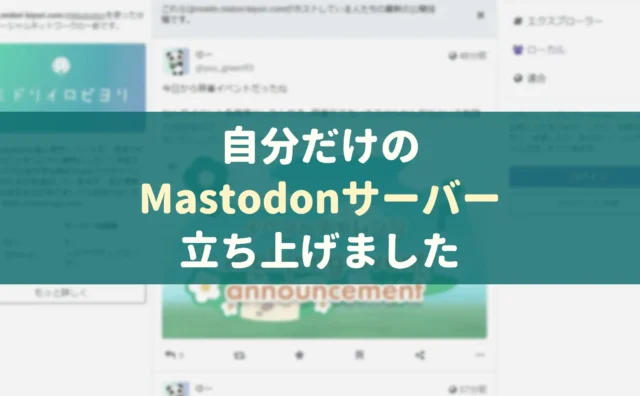






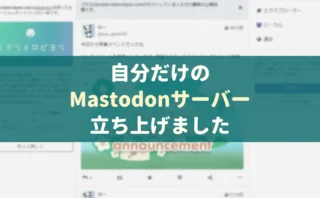



コメント