
マストドン解説記事第1弾では、マストドンのアカウント登録の手順と、プロフィールの設定について説明しました。
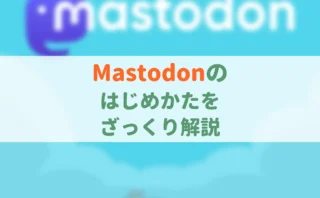
今回は、マストドンの画面の見方とタイムラインの種類について説明していきます。
投稿が表示されるタイムラインに種類があって、慣れるまでは難しいかもしれませんが、覚えてしまえば大丈夫ですよ。
それでは、早速ですが本題に移ります。
マストドンのタイムラインの種類
マストドンに限らず、SNSでの「タイムライン」は投稿がずらーっと表示されている画面のこと(ざっくり説明なので、詳しく知りたい時は検索してみてくださいね)です。
マストドンのタイムラインは3種類ありますので、順番に説明していきます。
ホームタイムライン(HTL)

基本となるタイムラインがホームのタイムライン画面です。
ホームタイムラインには、自分の投稿と自分がフォローしたアカウントの投稿が時系列で表示されます。
最初は誰もフォローしていない状態なので、自分の投稿しかホームタイムラインに表示されない状態となっているはずです。
Webサイト版からマストドンを見る場合は、家のアイコンをタップすると表示されるアイコンです。
ローカルタイムライン(LTL)
ローカルタイムラインは、自分がアカウントを作ったサーバーのアカウントの投稿が表示されるタイムラインです。
Webサイト版の場合、人の形が3つ並んでいるアイコンをタップすると表示されます。

誰もフォローしていないとホームタイムラインには自分の投稿しか表示されないと説明しましたが、ローカルタイムラインは同じサーバーのアカウントの投稿が流れてきます。
ホームタイムラインには誰もフォローしていないと自分の投稿のみが表示されると説明しましたが、ローカルタイムラインでは誰もフォローしていなくても同じサーバーのアカウントが投稿していれば投稿が表示されていきます。
連合タイムライン(連合TL、FTL)
連合タイムラインはローカルタイムライン(同じサーバーの投稿)に加えて、自分のサーバーと連携しているサーバーの投稿も表示されるタイムラインです。
地球の形のアイコンを選ぶと表示されますね。

略称のFTLのFって何?と思う方も多いと思うのですが(私がそうでした)、連邦・連盟を意味する「Federation」の頭文字です。
FederationとUniverse(宇宙)を合体させた「Fediverse」という言葉で表現することもありますが、マストドンだけでなく、Misskeyなどの同じ仕組みで繋がることができるサーバーの投稿も表示される対象になっています。
ただし、あくまでも「自分のサーバーと連携しているサーバー」の投稿が表示されるため、すべてのマストドン・Misskeyの投稿が表示される訳ではありません。
なお、マストドンの公式アプリでは連合タイムラインを表示するメニューが存在しません(2023年7月4日現在)。
公式アプリではあるのですが、すべての機能を使えるわけではない…という仕組みなのです。
投稿を見た時にできる反応について

表示された投稿の下に、いくつかメニューが表示されています。
できることについて左のアイコンから順番に説明していきます。
返信
一番左にある矢印のアイコン。
投稿に返信することができます。
ブースト
矢印が2つ組み合わされたアイコン。
ブーストは、Twitterでいうところの「リツイート」機能と同じで、投稿をフォロワーに拡散する時に使います。
投稿元のアカウントに、ブーストされた旨の通知が届きます。
なお、ブーストしてもMastodonのローカルタイムライン・連合タイムラインには表示されません。
お気に入り
星の形のアイコンです。
Twitterでいうところの「いいね」と同じ使い方になります。
いいねをすると相手に投稿がお気に入りされた旨の通知が届きます。
個人的には投稿の内容を選ばないという意味で、いいねより使い勝手がいいように感じますね。
ブックマーク
しおりのアイコン。
お気に入り・ブーストは相手に通知が届きましたが、ブックマークは通知が届きません。
後でじっくり見返したい投稿に使うのがおすすめです。
シェアボタン
右から二番目にあるアイコン。
投稿を他のアプリに共有したり、リンクをコピーする時に使います。
三点リーダ(…)
一番右の「…」のアイコン。
このボタンからでも投稿のリンクをコピー可能です。
その他にもアカウントのミュート・ブロック・通報といった操作をする時に使用します。
基本的にはTwitterと似たような機能となっていますので、Twitterを使っていたのであれば、どの機能も難しくはないのではないでしょうか。
マストドンならではの仕組みも少しずつ覚えていける…はず!
タイムラインの仕組み、投稿表示画面でできることについて説明してきました。
タイムラインの種類が一種類ではないため、慣れるまでは混乱しがちなところかもしれません。
ただ、フォローするアカウントを増やさずともさまざまなアカウントの投稿を楽しむことができるのがマストドンの良さ。
それぞれのタイムラインの雰囲気の違いを楽しんでもらえればいいなと思います!
それでは、今回はこのへんで。
【2023年7月16日更新】Mastodonの投稿公開範囲についての解説記事をアップしました。
Mastodon的に大切な内容ですので、あわせてチェックすることをおすすめしておきます…!





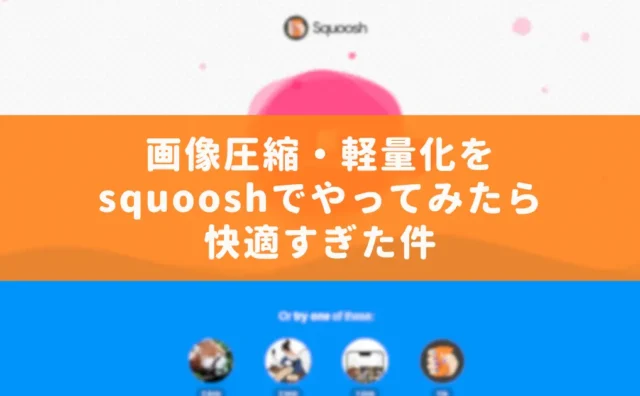


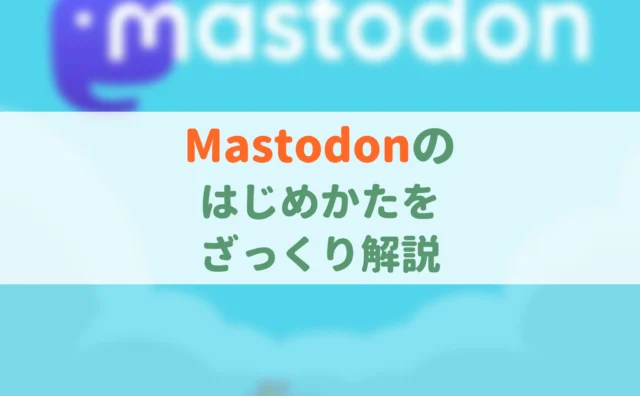






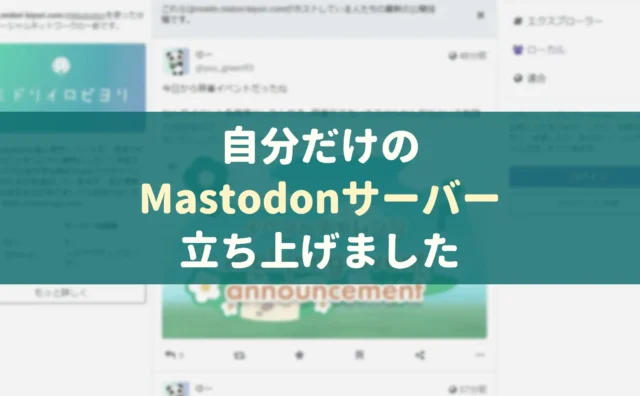







コメント