
RSSリーダーについての良さを語った記事が思ったよりも見ていただけたようで、確実に2023年の終わりが近付いてきた現在でもRSSリーダーは確実に使われているし、気になる人も増えている気がしますね。
RSSリーダーは様々なものがあるので、何を使えばいいかわからなかったり、今使っているRSSリーダーがしっくり来ないこともあったりします。
私も、いくつかのRSSリーダーを試してみたのですが、現在は「Inoreader」というRSSリーダーを愛用しています。
実は、私がRSSリーダーに興味を持つようになった頃(といっても2023年始め頃の話です)、Inoreaderに一瞬挑戦したものの、なんだかよくわからないまま使うのをやめてしまっていた時代があったのです。
しかし、MastodonでInoreaderを愛用している人を見かけたことで気になってしまい、再度Inoreaderを使ってみたら、それはもうとても使いやすくて。
個人的に最高なRSSリーダーのポジションに上り詰めてしまいました。笑
ぜひInoreaderを試してみて欲しい!という気持ちが高まり、紹介記事を書いてみることにしました。
この記事では、RSSリーダー「Inoreader」を使ってみて良かったところ、そして残念ポイントについても語っていきます。
Inoreaderの良いところ
複数端末・様々なOS間で使える

Inoreaderは、ウェブブラウザ・Android・iOSとさまざまなデバイスで使うことができるRSSリーダーです。
私はAndoroidのスマートフォンをメインに使っていますが、iPad miniも使うし、WindowsのPCも使う人間なので、好きな時に好きな端末(デバイス)で見られるのはとても便利。
アカウント登録は必要になりますが、普段使っている端末にトラブルが発生しても、アカウントにログインすれば一からサイトの購読登録をする必要がないので、安心できるともいえます。
未読管理がしやすい
私がRSSリーダーを使うようになった頃、お世話になっていたのは「Feed Watcher」というブラウザで見るタイプのRSSリーダーでした。
Feed Watcherの自分好みのポータルサイトを作れる感じは好きではあったのですが、更新頻度の高いサイトを登録している際、チェックしない間に表示件数を上回る数の更新があり、見たい情報をチェックしそびれてしまうことが多々あったのが気になったのですよね。
表示件数自体を増やすことはできるけれど、全体的に見づらくなってしまいますし。
一方、Inoreaderはサイトごとに未読の記事が一覧で表示されているので、どの記事を見ていないのか一目でわかります。
そして未読の記事だけ表示する以外に、既読の記事を消さずに表示を残しておくこともできるので、お気に入りのブログなど、記事の更新履歴を残しておきたい場合にも使えます。

そして、一つ前の項目で複数の端末で使えると書きましたが、複数の端末の未読・既読は同期されますので、何度も同じ記事を見てるな…という状況になりにくいのもとっても便利。
サイトURLだけで登録できる(サイトによるかも)・気になるワードでも調べられる
RSSリーダーで好きなサイトを購読しようと思った時に面倒なのが「RSSフィードのURLを探すのが面倒」ということ。
わかりやすい場所にRSSのアイコンがあればいいのですが、なかなか見つからず、RSSに対応しているのかすらわからない…ということも起こりがち。
しかし、Inoreaderの場合、サイトのURLで検索するだけでサイトが表示されることがあります。
例えば、こっそりRSSに対応しているMastodon(自分のアカウント)のURLで検索してみたら、ちゃんと出てきました。すごい。

さらに、気になるワードを入れて検索するだけでも登録可能なサイトの一覧が表示されるので、ゲームの情報が見たいけどどのサイトを購読したらいいか検討つかないな…という時に、かなり助かりますね。

検索結果はInoreaderで購読されている数の多い順なので、大手サイトより5ちゃんねる(2ちゃんねる)まとめ系が上に表示されていることもしばしばなのがちょっと残念ポイントですが、ゼロから探すよりは全然楽なのは間違いありませんね。
無料プランでも購読可能なフィードが150
正直、ここまでのメリットは、超有名なRSSリーダーである「Feedly」のメリットでもあります。
ただ、私があえてFeedlyではなくInoreaderを使うようになった理由をここから挙げていきます。
まず、Feedlyは無料プランの場合購読可能なフィード(サイト)が100なのですが、Inoreaderの場合は無料プランで150も購読可能。
現時点で私が購読しているフィードの数は47なので、3分の1にも満たない数なのですが、ちょっと気になるサイトを登録しよう…と思ったらあっという間に100を超えてもおかしくないとは思っているので、気持ちに余裕が持てるのはありがたい。
おそらくほとんどの人は、150も購読可能であれば十分足りるのではないでしょうか。
設定が日本語
英語が得意な方なら何も気にならないポイントかもしれませんが、英語の羅列を見ただけで半歩後ずさりしそうになっちゃう英語不得手人間には、設定の各項目が日本語というだけでとても精神的にハードルが下がるんですよね。

Feedlyの設定メニューは英語。
まぁ難解な英語ではなさそうなのですが、やっぱり細かい言葉の意味が理解しきれていないので雑に設定してしまいがち。

一方、Inoreaderは日本語で設定できるので、ぱっと直感的に操作することができて、とても助かっています。
フォルダが沢山作れるので、自分の興味のあること・ジャンル別にフォルダ分けして管理出来る
ニュースも知りたい、IT系の情報もチェックしたい、いやいやゲームやアニメの情報も見たい…と、さまざまな自分の興味・関心にあわせてサイトを購読していると、やはりフォルダごとにわけてチェックしたいですよね。
Inoreaderはどんどんフォルダを作ることができるので、いろいろなサイトを購読しても、フォルダにまとめておけるので管理しやすいと思います。

ただフォルダにまとめておけるだけではなく、フォルダ単位で記事をチェックすることも可能なので、サイト関係なくゲームについての話題をチェックしたいな…という時にも使い勝手が良好です。
ちなみに、Feedlyでは無料プランだと3つまでしかフォルダを作ることが出来なかったので、自分の使い方だとInoreaderの方が向いていると感じましたね。
スクロールで既読にできる設定がとても便利
フォルダ機能の使い勝手の良さだけでもInoreader最高!になっているのですが、Inoreaderの最高に便利だと思っているポイントが「スクロールだけで既読扱いにできる」機能です。
たまたまInoreaderについて調べていたら、スクロールで既読に出来る機能の存在を知ったのですが、使い始めたらとても便利なんですよね、この機能。

設定からはとても分かりづらい場所にありまして、Androidアプリの場合「設定→その他」の下の方にある「スクロールトラッキング」をオンにすることで、画面をスクロールしただけで既読になります。
こまめにRSSリーダーを見ている時なら問題ないのですが、時間がなくて忙しい時やチェックをサボってしまった時にまとめて大量の未読記事を見るのは地味にストレスになりがち。
まとめて既読ボタンを押すことは出来ても、記事をチェックしていないのに既読ボタンを押すようになってしまうと、せっかくのRSSリーダーもただの作業アプリになってしまいますよね。
Inoreaderならスクロールしながら既読扱いに出来るので、さっと見出しを流し見して既読を付けつつ、気になる記事が出てきたらタグや星を付けておいて、後で余裕のある時にじっくり見る…といった使い方ができます。
私自身、RSSリーダーをチェックするのにかなり波があるので、スクロールで既読にできる機能はとても重宝しています!
Googleニュース購読できる→キーワード購読的な使い方できる
最近使い出したのが、Googleニュースの購読機能。
ピンと来ないかもしれませんが、キーワードを登録しておくことで、Googleニュース経由で該当のキーワードが含まれる記事が表示される機能です。
試しに「マストドン」でキーワード登録してみたものの、残念ながらほぼ更新されない状態になってしまっていますが、娘の好きな某アイドルグループを登録してみたところ、結構な頻度で記事が表示されるようになったので、役に立つかどうかはキーワード次第といった感じではありますね。
有料プラン・PROならRSS未対応のサイトも購読できるらしい
Inoreaderの有料プランは月額1.67ドルのSUPPORTERプランと月額9.99ドル(月払いの場合・年払いはお得になる)のPROプランの2種類があるのですが、このうち上のプランとなるPROプランでは、購読したいサイトがRSSに対応していなくても購読することが可能なのだそうです。

さすがに気軽に払える金額ではありませんが、RSS未対応でも気になるサイトを購読することができるのは面白そうだな…と思っています。
Inoreaderの残念なところ
Inoreaderの良いところをいろいろ挙げてみましたが、一方で残念に感じるポイントもあります。
アカウント登録が必要
Inoreaderを使うためにはアカウントの登録が必要です。
Googleアカウント・Facebookアカウントと連携することも可能なので簡単に使うことができるのですが、やっぱり登録するのが面倒というのは確かですよね。
ただ、一度登録してしまえば他の端末と同期できたり、一度アンインストールした後でも元の状態から続けられるので、良いところともいえるのですけれども。
登録しているサイトによっては情報取得に時間がかかる
Inoreaderを使っていたけど他のRSSリーダーに移行した…という人の記事を見ていると、よく見かけた理由が「サイトによって更新が反映されるまでに差がある」ということでした。
ニュース系サイトなど、多くの人が登録しているサイトは更新反映が早いのですが、私のブログなど誰も登録していないようなサイト(ブログを放置しないよう、あえてRSSリーダーに登録していますw)の場合、更新後数時間してようやく反映される…ということもしばしば。


FeedlyやFeed Watcherの場合、登録しているサイトによって更新の早さに差はないように見受けられるので、どんなサイトでも早く更新情報が欲しいと考えている場合には他のRSSリーダーの方が合っているかもしれません。
一応、PROプランになると最大でも60分の巡回間隔が保証されるようなのですが、まぁそのためだけに有料プランに入るかと聞かれると微妙ではありますね…
Inoreaderで快適な情報収集を
今回は、私のおすすめRSSリーダー・Inoreaderのメリットとデメリットについて説明してみました。
これからRSSリーダーを導入したい人にも、すでに他のRSSリーダーを使っている人にも一度使ってみてもらいたい…というのは若干大げさかもしれないのですが、少なくとも私はInoreaderで情報収集をするようになって、快適にさまざまな情報をチェック出来るようになりました。
あまりInoreader上で登録者のいない&更新頻度の低いサイトの場合は更新反映まで時間がかかる可能性が高く、少し期待外れになってしまう可能性もあるかもしれませんが、有名なサイトであればほぼ心配はないかと思います。
ちなみに、Feedly限定になってしまうのですが、Feedlyでの購読データをInoreaderにインポートする機能があるので、一からサイトを探すことなくInoreaderを始められますよ。
なにかいいRSSリーダーないかな?と思ったら、ぜひInoreaderをチェックしてみて下さいね。
それでは、今回はこのへんで。







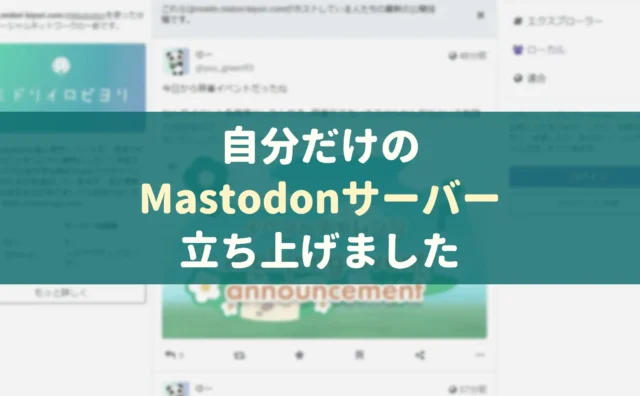
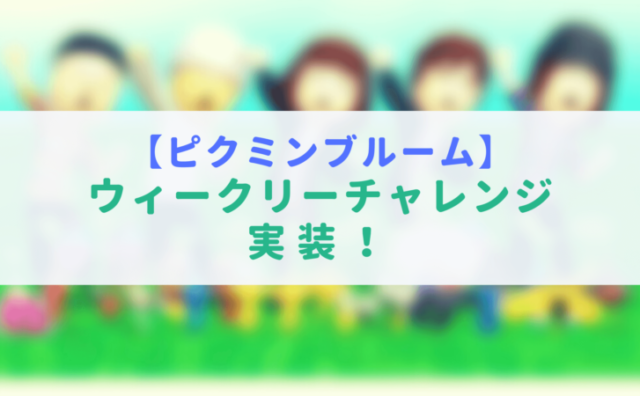
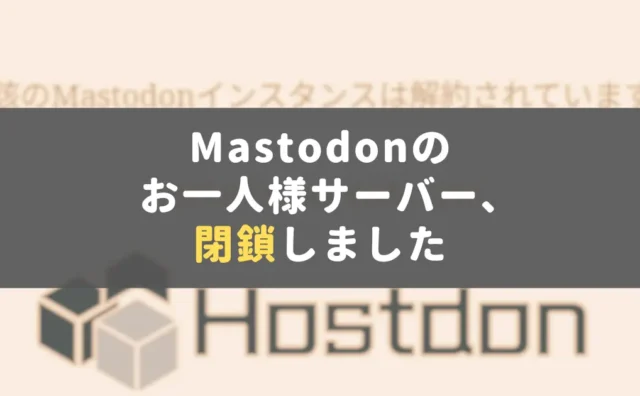


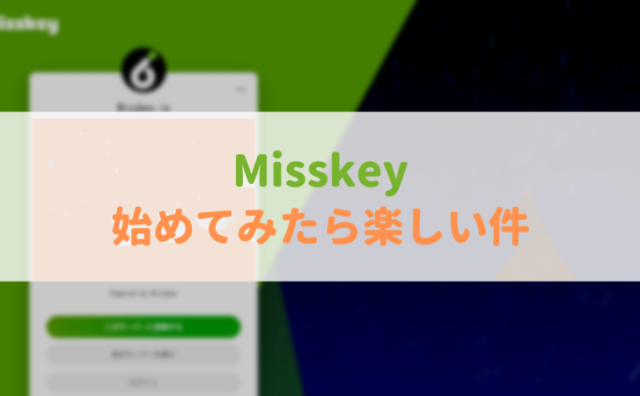



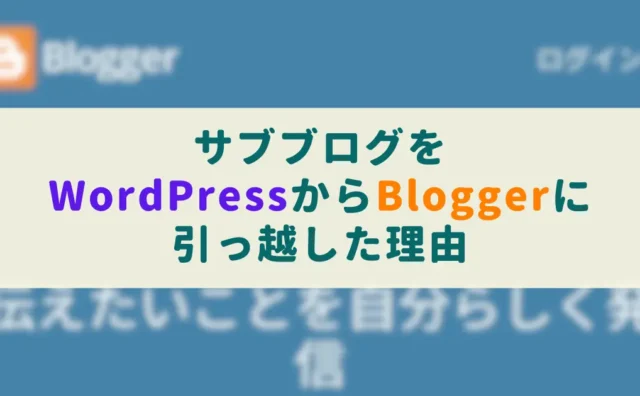
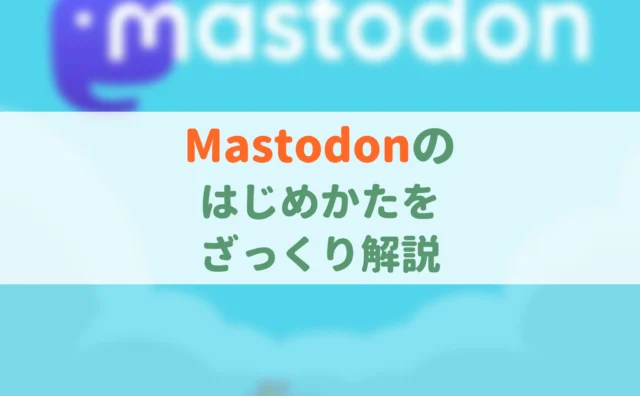


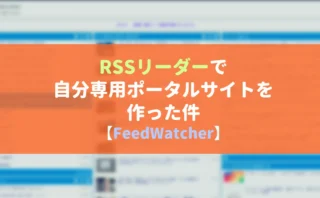

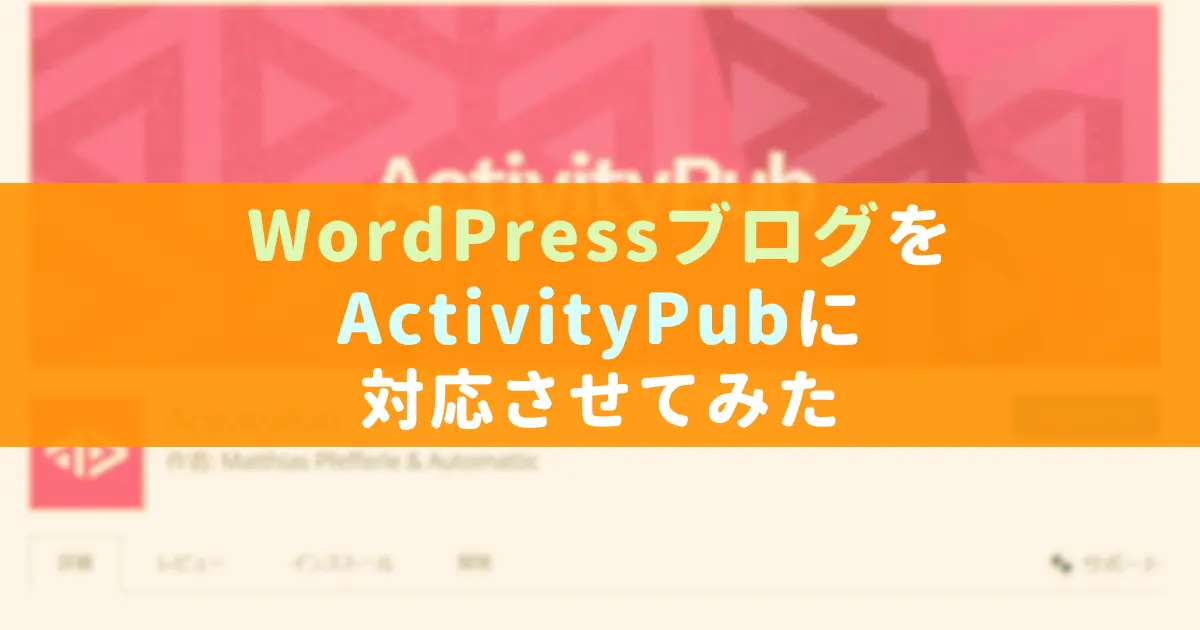
コメント