
Mastodonの特徴(メリット)の一つとして「投稿ごとに公開範囲が指定できる」というものがあります。
ただ、慣れるまでは公開範囲の違いがわかりにくいというのも事実。
そこで、今回は投稿の公開範囲について自分なりにまとめてみました。
慣れてくると、他のSNSで投稿するのが物足りないと思えるくらい便利なので、ぜひチェックしてみて下さいね。
マストドンは投稿の公開範囲を投稿ごとに選べます
マストドンでは、投稿を公開する範囲を「投稿ごと」に選ぶことができます。


例えば、Twitterの場合、通常のアカウントなら投稿が誰でも見られる状態となり、非公開アカウント(鍵アカウント)に変更することでフォロワーのみが投稿を見ることができる状態にすることが可能ですが、マストドンの場合は公開アカウント・非公開アカウント関係なく投稿の公開範囲を投稿内容に応じて変えることができます。
投稿画面の地球のアイコンをタップすることで公開範囲を変更することが可能です。
次の項目から、投稿の公開範囲について説明していきます。
※この記事はMastodonのタイムラインについての知識がある程度ある方に向けた記事となります。
タイムラインの種類については別記事にて説明していますので、よくわからないという方は先にタイムライン解説の記事を見ていただくことをおすすめします。
マストドンの投稿の公開範囲
マストドンは4種類の投稿公開範囲を設定することができます。
- 公開
- 未収載
- フォロワー限定(フォロワーのみ)
- ダイレクト
公開・フォロワー限定あたりは想像しやすいかもしれませんが「未収載」はイメージしづらい言葉ですよね?
一つずつ説明していきます。
公開

その名の通りですが、公開された投稿です。
ホームタイムライン・ローカルタイムライン・連合タイムラインの3種類のタイムライン全てで投稿が表示されます。
投稿画面・公開範囲が地球のアイコンになっていれば、公開投稿となっています。

未収載

未収載は、投稿がホームタイムラインにのみ掲載されます。
ローカルタイムライン・連合タイムラインに投稿が掲載されないので、投稿を隠すほどではないけれどローカルタイムライン・連合タイムラインに投稿を流したくない時に使います。
ホームタイムライン限定のような公開範囲ですが、次の項目で説明する「フォロワー限定」と違うのは、フォロワーでなくても投稿を見ることが出来るかということと、投稿をブースト(拡散・リツイート)できるかどうかということです。
未収載の投稿は、ブーストすることが可能なため、投稿そのものが拡散される可能性はあります。
あくまでも、ローカルタイムライン・連合タイムラインに投稿を表示させたくないと思う時に使うのがおすすめです。

フォロワー限定

フォロワー限定投稿は、その名の通りフォロワーのみに投稿が表示される公開範囲で、ホームタイムラインのみ投稿が掲載されます。
「未収載」の項目で説明していますが、フォロワー限定で投稿するとブーストすることができないため、基本的には投稿が拡散されることはありません。

ただし、誰でもフォロー可能になっている公開アカウントの場合、フォローされてしまえばフォロワー限定にした投稿も簡単に見ることは出来てしまいます。
そのため、現在のフォロワーにだけ投稿を見せたいと考えている場合は、あらかじめプロフィール設定で承認制アカウント(鍵アカウント)に設定しておくことを強くおすすめしておきます。
※プロフィール設定についての解説はこちら(プロフィール設定の項目にジャンプします)
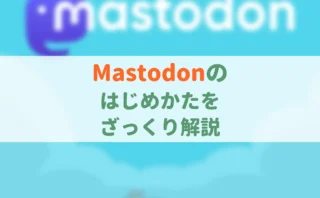
ダイレクト

ダイレクトは、指定したアカウントのみ投稿を見ることができる公開範囲です。
イメージとしては、「フォロワー限定」投稿を指定したアカウントのみ見られるようになっている状態と思っていただければ。
Twitterでいうところのメッセージ(DM)機能と同等ですが、マストドンの場合は投稿画面の公開範囲を設定する形で使うので、Twitterとかなり仕組みが違っています。
公開範囲をダイレクト(@)に変更し、アカウントのID(@〇〇@fedibird.comのような形式、プロフィール画面で確認可能)を入力することで、入力したアカウント宛にメッセージを送信できます。

タイムラインに見せたくない個人間のやり取りに使えますが、投稿内容が暗号化されないと注意書きが出ていたり、主に個人の方であるサーバー管理者に投稿をチェックされる可能性も0ではありませんので、いわゆる機密情報のやり取りにダイレクト投稿を使うのはやめておいた方が無難かと。

マストドン・投稿公開範囲の豆知識
マストドンで設定可能な4種類の公開範囲について説明しましたが、覚えておくと便利かも…という豆知識的な情報も書き残しておきます。
設定で投稿範囲をあらかじめ設定できる
基本的に未収載・フォロワー限定投稿したいのに、毎回公開範囲を設定するのが面倒だったり、あわてて投稿して公開範囲を間違えてしまう…という失敗をしがちな場合は、あらかじめ設定メニューでデフォルトの投稿公開範囲を設定することができるので、変えておくといいかもしれません。
Web版Mastodonの場合、「ユーザー設定」→「その他」の項目を選ぶと「デフォルトの公開設定」というメニューがあるので、公開・未収載・フォロワー限定のいずれかの公開範囲を選ぶことができ、投稿画面を開くと設定した公開範囲の状態になっています。

何もしなければ「公開」になっていますが、未収載投稿・フォロワー限定投稿の頻度が高い場合は、変えておくと楽です。
リプライ(返信)する時は元の投稿の公開範囲が引き継がれる(変更はできる)
相手の投稿に返信する時や返信される時、返信元の投稿の公開範囲が引き継がれます。
フォロワー限定で投稿している相手に返信すると、自分の投稿もフォロワー限定になっているというイメージです。
投稿画面の設定で投稿範囲を変更することも可能なので、公開投稿に対する返信を公開したくない場合は、フォロワー限定やダイレクトに変更した上で返信することも出来ます。
返信の内容を意識しがちですが、公開範囲をチェックしておくといいかもしれません。
ハッシュタグをつけて投稿する際、未収載だと投稿一覧に表示されない
「#fedibird」のような「#〇〇」の形式のタグをハッシュタグといいます。
ハッシュタグを付けて投稿することでハッシュタグの投稿一覧や検索で投稿を見つけてもらいやすいメリットがあるのですが、投稿公開範囲の設定には注意が必要です。
ハッシュタグ付の投稿を未収載・フォロワー限定など限定公開に設定している公開範囲で投稿した場合、ハッシュタグの投稿一覧に自分の投稿が表示されません。

特に実況などでハッシュタグ付の投稿をしているけれど、ローカルタイムラインには表示させたくない…と思って未収載・フォロワー限定投稿にしたいと考えることもあるかもしれませんが、ハッシュタグでワードミュート(フィルター)してもらう・自分以外のハッシュタグ付投稿をチェックする以外のメリットがありません。
ハッシュタグを付けて投稿するのであれば、できるだけ公開投稿にしておいた方が良いと思います。
なお、Misskeyでは未収載投稿を表示する仕様が違うらしいとの情報があります(未確認のためこの記事で詳細は取り上げません)。
投稿公開範囲設定をうまく利用しながらMastodonをエンジョイしよう

ここまで、マストドンの投稿の公開範囲について説明してきました。
マストドンに慣れないうちはどんな内容の投稿でも公開投稿しがちだと思うのですが、公開範囲の使い分けを覚えることで、みんなに見せたい投稿・ローカルタイムラインとは無関係な投稿・フォロワーだけにひっそり公開したい投稿…と投稿内容もバリエーション豊かにすることができます。
特に多くの人が目にするローカルタイムライン・連合タイムラインなどの公開タイムラインでは投稿の内容によって無用なトラブルを起こしてしまいがちなので、見る人を選ぶかもしれない…と感じる投稿は、公開範囲を狭くしておくことも有効ではないかと思います。
投稿公開範囲以外の投稿画面で出来ることについても、後日記事をアップしたいと考えていますので、公開でき次第お知らせできればと思います。
それでは、今回はこのへんで。


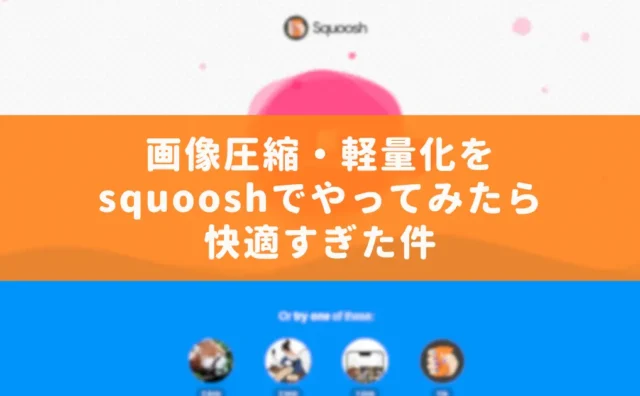
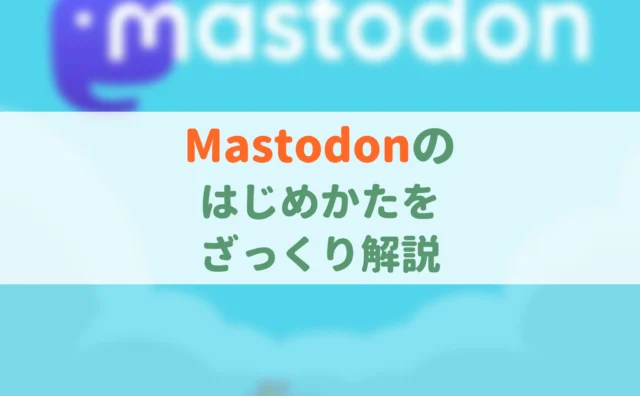
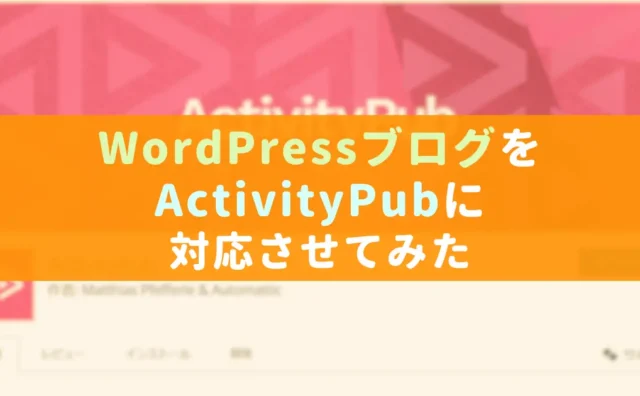
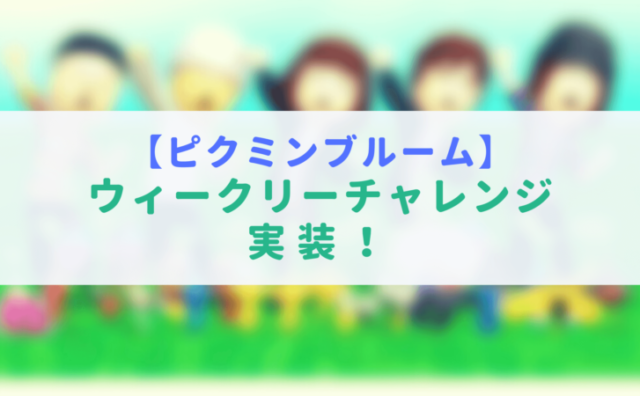
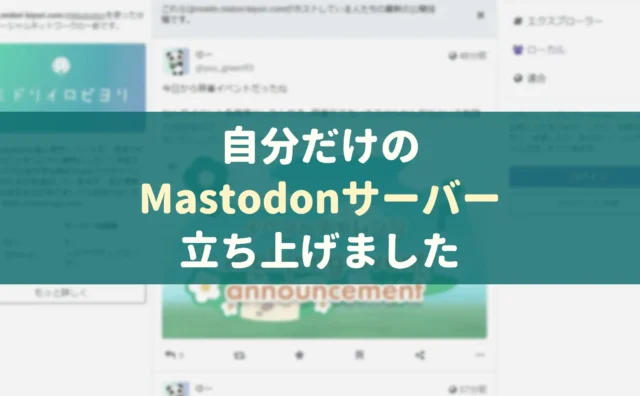

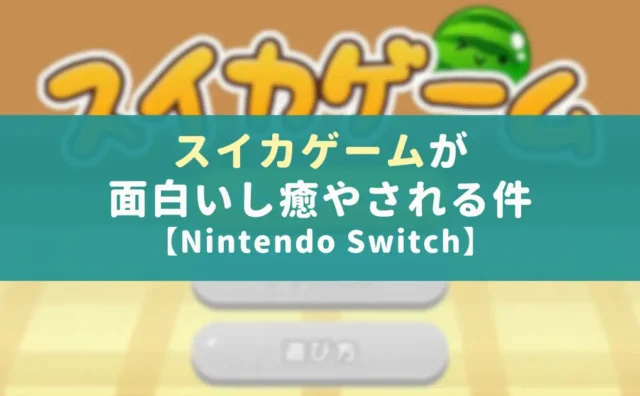














コメント