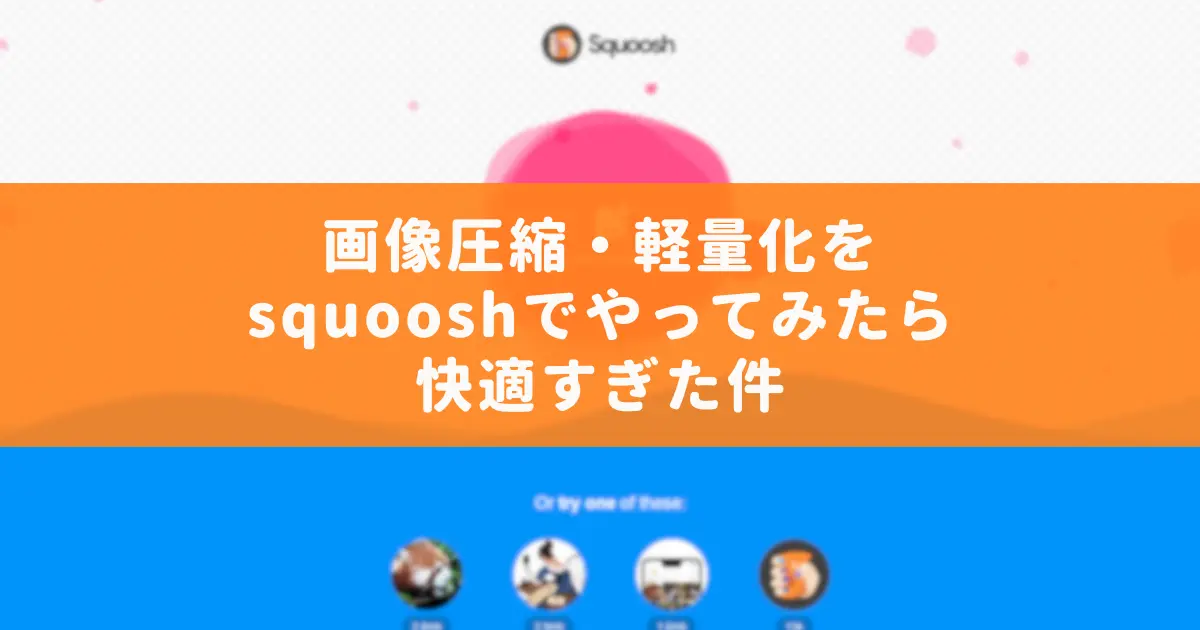
先日、ブログで使用する画像を圧縮するメリットについて、そして私が利用していた画像圧縮の方法について記事にアップしました。
勘のいい人はもしかしたら気付いたかもしれません。
「利用していた」という言葉に。(まあいないとは思いますが笑)
そう、実は↑の記事で紹介していた画像圧縮の方法は過去に利用していた方法。
2023年9月現在、私は別の方法で画像の圧縮をしています。
それは「squoosh」という画像圧縮ツール。
squooshの存在を知ったのは数ヶ月前になるのですが、どうして今まで使ってこなかったのか?と大げさでなく悔やむレベルで愛用しています。
今回は、squooshを使うようになった理由と、実際に画像圧縮(軽量化)したらどんな感じになるのかを説明していきます。
Web上で利用出来るため、スマホでもパソコンでも使えて本当に便利。
ぜひsquooshのことを覚えて頂けたら嬉しいです。
Google謹製の画像圧縮ツール・squoosh
画像圧縮の方法について積極的に調べない限り、「squoosh」の存在を知らない可能性が高いのではないかと思うので、まずは簡単にsquooshについて説明させて頂きます。
squoosh(用語集ドットコムではスクオッシュ表記ですが、スクーシュ・スクワッシュ表記のサイトもあり、正解不明?)は、Google Chrome Labsが開発している画像圧縮用のWebアプリケーションです。
2018年11月から利用開始になったとのことなので、比較的新しいツールのようですね。
Web上で利用しますが、全ての画像圧縮プロセスはローカルで行われるため、画像をサーバーに送信するようなことはないとのことですので、安全に利用できるとのこと。
そして、Googleのツール(アプリ)というと、Googleアカウントでログインする必要がありそうに感じますが、ログインすることなくすぐに使うことが可能です。
そんなsquoosh、私が使うようになった理由を説明しておきます。
私が画像圧縮をsquooshにした理由
TinyPNGの容量・枚数制限がつらくなってきた
私がsquooshを利用する前、画像圧縮でメイン利用していたのがブログ用画像圧縮記事で紹介していたTinyPNGでした。
TinyPNGもWeb上で利用できる画像圧縮ツールだったので、手軽に利用できて便利だったのですが、大きな欠点が。
TinyPNGは、無料で画像圧縮可能な画像の枚数が20枚・最大5MBまでという制限があるのです。
ブログ記事で大量に画像を使おうと思った場合、ギリギリ足りるかな?という状況になってしまったり、iPad miniのスクショを圧縮しようとした時に画像サイズが5MBを超えていることがあり、圧縮できない…ということがあったり。
一方squooshは、アップロードの枚数・アップロード可能な画像サイズに制限がありません。
画像を選び直して再度圧縮…ということも度々あるので、安心して画像をどんどん圧縮できるのは、精神的にもありがたいところですね。
ブログでWebPが推奨されるようになってきたから
Googleでページチェックをしていると、画像をJPEGやPNGではなくWebPにすることが推奨されていることに気付きました。
WebPはGoogleが開発した新世代の静止画像用フォーマットで、JPEG・PNGよりも軽量化されるので、ブログの画像もWebPにすることが望ましいとのこと。
WordPressの場合、プラグインで画像圧縮したり変換できたりはするのですが、手動で圧縮することもあるので、手軽にWebPにもその他の形式(フォーマット)にも変えられるsquooshは便利なのです。
てがろぐ・MastodonなどのSNSでストレージを意識するようになった
これまで、画像圧縮はブログに使用する画像が対象になることがほとんどでした。
しかし、2023年にミニブログ用途として始めた「てがろぐ」や、自分専用のMastodonサーバーをHostdonを利用するにあたり、ブログ以外でもデータ容量(ストレージ)の存在を意識するようになりました。

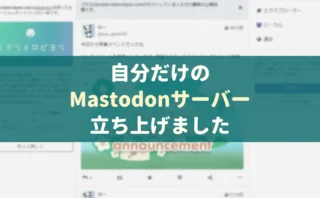
てがろぐは、手軽に画像を投稿しがちなので、いくらブログで画像を圧縮していても、てがろぐで無圧縮の画像をがんがん貼っていたら、あっという間にレンタルサーバーの容量を圧迫してしまいそうな気がします(さすがに余裕があるので、すぐ圧迫するわけではないのですが)。
そして、Hostdonのライトプランではローカルストレージが10GBとなっていて、てがろぐ以上に画像は極力軽くしたものを使わないと容量がすぐ無くなりそう。
MisskeyやFirefishでも設定メニューに「ドライブ」という項目があり、画像を大量にアップする際は気をつける必要がありそうなので、SNS用の画像でも圧縮した方がいいかもしれないと思います。

スマホやタブレットでも画像圧縮を使える

てがろぐやSNSの投稿はほとんどスマホからなので、投稿に添付する画像もスマホで用意しています。
squooshはWeb上で使うので、ブラウザでsquooshを開けばいつでもどこでも画像圧縮が出来てしまうので本当に便利です。
スマホの場合、ブラウザの設定メニューから「アプリをインストール」を選ぶことで、ストアでインストールしたアプリのような使い勝手でsquooshを使えるようになります。

スマホだけでなく、iPad miniでも使えるし、もちろんパソコンでも使えるので、画像圧縮したいと思った時にどんな環境でもさくっと出来てしまうのでとっても良いですね。
正直、なんだかよくわからない画像圧縮アプリを使うくらいなら、絶対squooshを使ったほうがいいと思います。※使ってる人がいたらごめんなさい
以上の理由、そしてGoogle謹製という安心感(これは私がAndroidスマホを長年使っている影響も大きいですが)から、私はsquooshを画像圧縮に使うようになりました。
次の項目から、実際にsquooshの使用感について説明していきます。
squooshの使いかた
squooshはWebツール(Webアプリ)なので、↓のリンクを開けばすぐに使えるようになります。

開くまでは簡単ですが、慣れるまでは使いづらさもあると思うので簡単に使いかたを説明しますね。

画面中央のアイコンをクリック(タップ)して圧縮したい画像を選択するか、ドラッグ&ドロップで画像を移動します。
すると、画面の左側に元の画像が表示され、右側に圧縮された状態の画像が表示されます。

今回は画像を圧縮することが目的なので、選択するのは2か所。
- 画像の形式
- 画像の圧縮度合い
その他にも画像をリサイズできる機能もあるのですが、今回は画像圧縮機能のみ説明しますね。
変換することができる画像の形式(フォーマット)は8通り。
- AVIF
- Browser JPEG
- Browser PNG
- JPEG XL
- MozJPEG
- OxiPNG
- WebP
- WebP v2

画像形式に詳しいわけではないのですが、基本的には「MozJPEG」「OxiPNG」「WebP」の中から選べば良さそう。
私の場合、WebP表示に対応しているブログ・てがろぐで利用する場合はWebP、Mastodonで使用する画像にはMozJPEGを使用しています。
変換する形式を決めたら、次は圧縮の度合いを実際に見ながら調整します。
調整は画面右下に表示されている「Quality」と書かれたところのバーを左右に調整するか、数字を直接入力することで変更する形です。
数値が小さいほどデータが軽くなりますが、画質も粗い感じになっていきます。

試しに、画像形式MozJPEGでQualityを「13」まで下げてみましたが、明らかに右側の画像がガビガビに。
画面中央の黒いバーを左右にずらせるので、画像を見ながら自分好みの画質に調整していきます。
画質やデータが問題なければ右下にあるアイコンを選んでダウンロードすれば完成。

今回はこのブログ記事のアイキャッチに使う画像だったので、「WebP」「75」で設定してみましたが、そこまで画質が劣化したように見えないまま211KBが22.6KBになったので、かなり画像を軽くすることが出来たのではないかなと。
スマホでsquooshを使用した場合
squooshはスマホでも使うことが出来るので、スマホでの使用感もお伝えしておきますね。
せっかくなので、ブログ用画像圧縮についての記事で使用した名古屋城の画像で検証もしてみます。

スマホ版squooshも、おおむねパソコン版squooshと使い勝手や見た目は同じです。

画像を比較するのに見づらさは正直あるのですが、くの字が上下に向いているアイコンをタップすればメニューが最低限の表示になり確認することは可能です。


元の画像が「3.63MB」なのですが、Quality「75」のままの状態で、MozJPEGは「999KB」・WebPは「793KB」になりました。
確かにWebPの方がJPEGより軽量なのは間違いなさそうですね。
さらに形式をWebPにしたままQualityを「50」に下げたところ「588KB」までデータが軽くなり、画質的に石垣のところが若干粗くなった気はしますが、ネットにアップする分には問題ないかな?という感じですかね。

ブログ用画像圧縮記事での検証結果と比較すると、LINE(解像度低下有)の268KB・TinyPNGは830KBでしたので、LINEレベルに下げるにはさすがに画像がガビガビになりそうですが、TinyPNGで圧縮するよりは、Qualityの調整次第でsquooshの方が軽い画像を作れそうです。
LINEと違って事故を起こす可能性がないのも大きいですよね。笑
squoosh、全力で利用していきます!
今回はGoogleの画像圧縮ツール「squoosh」について説明しました。
がっつりパソコンでブログを書く方だけでなく、スマホでSNSの画像を投稿したり、スマホ内の画像データを軽くしておく…といった使い方にもsquooshは便利ではないかなと思いました。
臨機応変にJPEGやWebPにファイル形式を変えたり、画質を自分で納得できる状態か確認してから圧縮できるので、適当に画像を圧縮してみたらなんだか画質が残念…という悲劇を起こしにくくなったので、squooshの存在を知ることが出来て本当に良かったと思っています。
残念なところもありまして、複数の画像をまとめて圧縮することが出来ないようなのと、前回の圧縮時の状態を保存してくれないために毎回項目をいじる必要があって手間という面があります。
ただ、欠点を含めても、好きな時に好きな環境で圧縮できるsquooshの存在は、もう手放せない存在になっているといっても過言ではありません。
何気なく撮影したりスクショしておいた画像を圧縮しようとすると元データが2~3MBもある?!ということが最近多いので、これからもsquooshを全力で活用していきたいです。
慣れるまではわかりづらさもあるsquooshですが、個人的に最高な画像圧縮ツールなので、ぜひ試してみてくださいね。
それでは、今回はこのへんで。




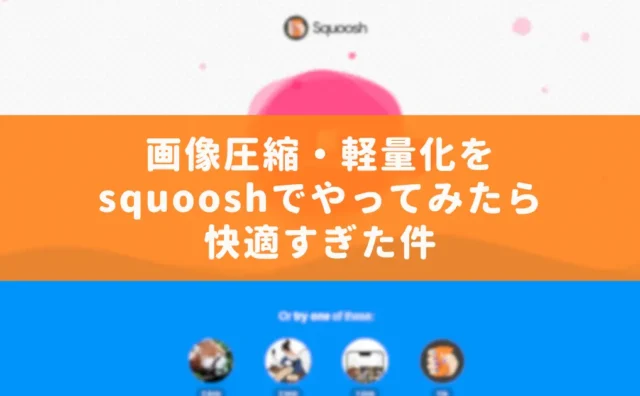

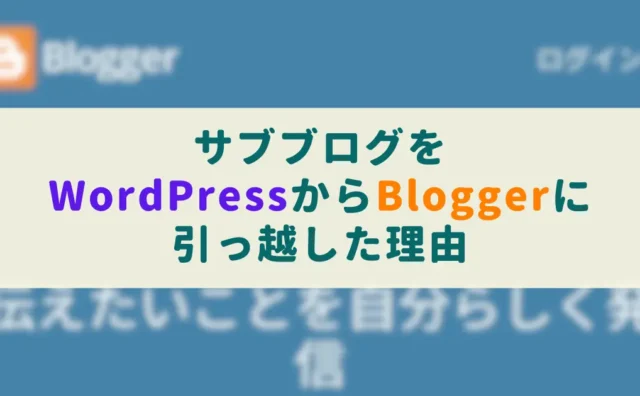


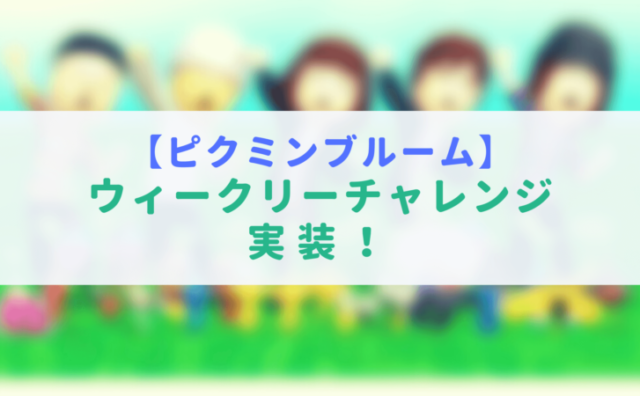

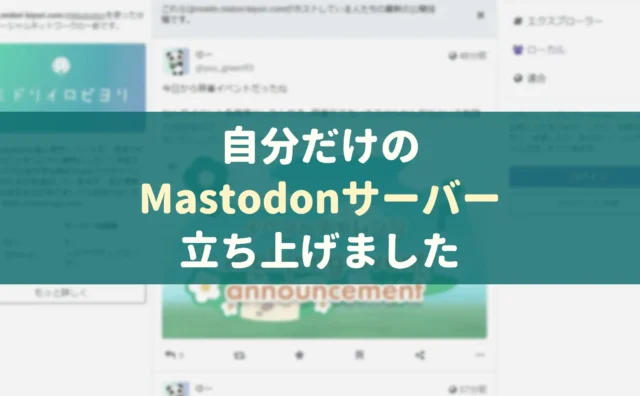





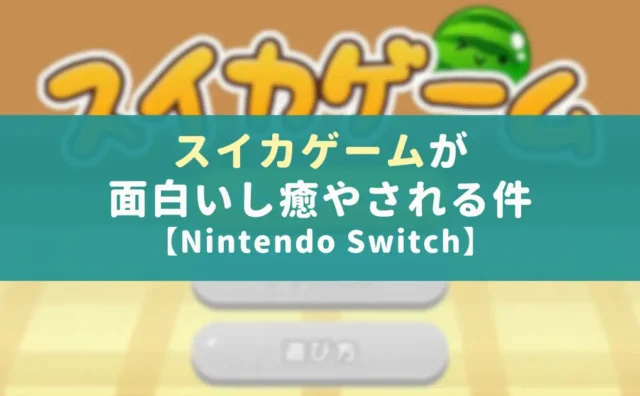




コメント