
Twitterには「リスト機能」があるということを知っていますか?
Twitterでは、フォローしているアカウントがツイートをすると、自分のタイムラインにそのツイートが表示される仕組みとなっています。
フォローするアカウントの数が増えてくると、大量のツイートがタイムラインに表示される状態になってしまい、タイムラインを見るだけで疲れてしまう…なんて事態になりがちですよね?
そんな時に、是非活用して欲しいのがTwitterのリスト機能です。
リストを使いこなせるようになると、よりTwitterが楽しく利用できるようになりますよ!
そこで今回は、Twitterリスト機能のメリットと使い方について説明していきます。
Twitterのリスト機能
Twitterの公式アプリの場合は、Twitterのメニュー一覧に「リスト」という項目が表示されています。
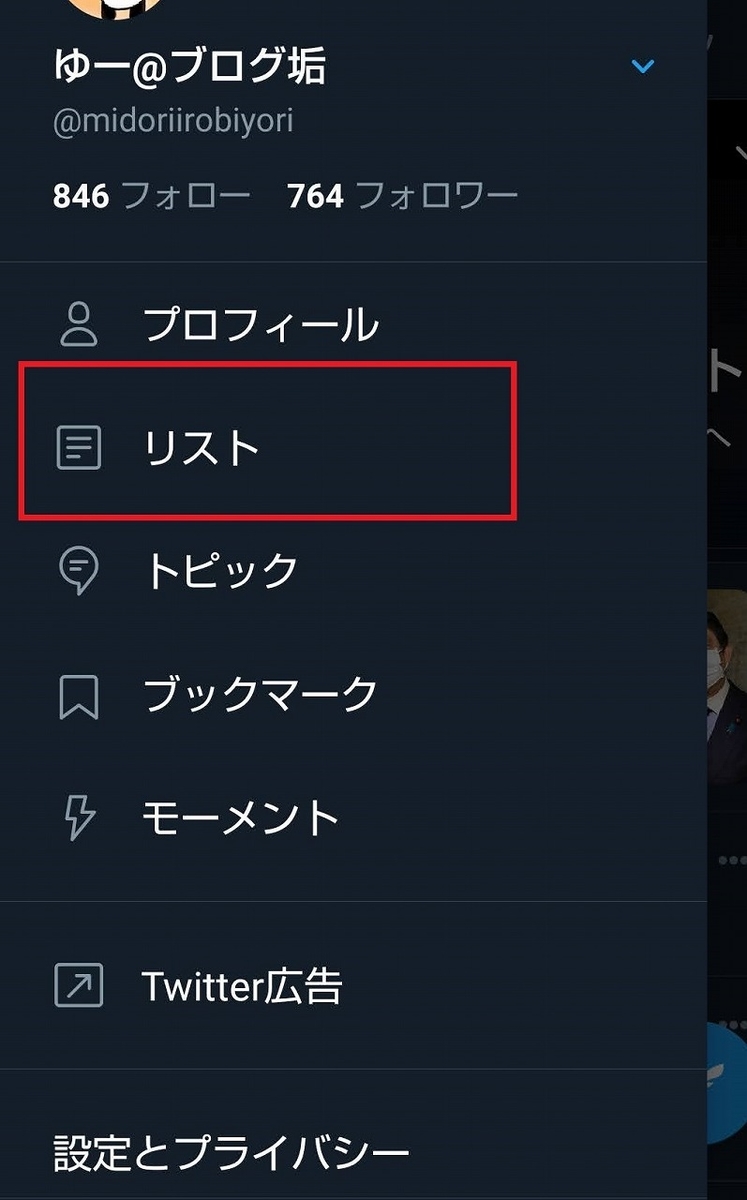
リストはどのアカウントでも作ることが出来ます。
作ったリストに好きなアカウントを追加していくことで、リストに追加しているアカウントのツイートを表示させることが可能になります。
作ったリストは公開か非公開か選べる
作ったリストは、公開か非公開にするかを選ぶことができます。
※実際に非公開にする方法は後ほど説明します
公開しているリストは、プロフィールにある「リスト」から、どのようなリストを作っているか確認することができます。
他人のアカウントのリストは、プロフィール画面にある「…」のボタンをタップすると自分で作成したり追加されているリストが確認できます。

自分が作った公開リストにアカウントを追加した時には、相手にリストのメンバーに追加されたことが通知されます。

一方、非公開で作ったリストは、他のアカウントからは確認することが出来ず、アカウントを追加した時の通知も届きません。
そのため、誰かと共有させたいリストであれば公開で、個人で見ることだけが目的のリストなら非公開で作ることをおすすめします。
Twitterリストのメリット
見たいアカウントのツイートだけを表示できる
Twitterを始めた頃は、タイムラインに新しいツイートが表示されていくだけでもワクワクするものですが、フォローするアカウントの数が3桁になってくると、大量のツイートが流れる状態になります。
どうしてもツイートを見たいアカウントであれば、ツイート通知機能をオンにすることで確認することはできますが、あれもこれも…というのは現実的に難しいですよね。
リストなら、自分が気になるアカウントをリスト毎にピックアップしてチェックができますので、自分のペースでTwitterを楽しめます。
フォローしていなくてもリストに追加できる(例外あり)
フォローしていないアカウントであっても、リストに追加することができます。
そのため、フォローはしづらいけどツイートは見たい…というアカウントでも、リストなら気楽に見ることが可能になります。
ただし、公開リストの場合は相手に追加されたことが通知でバレるので、相手に気付かれたくない場合は非公開リストでの追加をおすすめします。
なお、鍵がかかっていてツイートが見られない非公開アカウント、ブロックされているアカウントはリストに追加することは出来ません。
※非公開アカウントの場合は、フォローリクエストが承認されていれば追加可能です
非公開リストなら作ったことがバレない
非公開リストであれば、自分以外にはリストの存在を誰にも知られないですし、リストにアカウントを追加した時の通知もいかないため、気楽にリストを作成したり、アカウントを追加できます。
ただ、ごく稀にTwitterの不具合で、非公開リストが表示されてしまうトラブルが発生することがあるようで、2020年2月にもトラブルが起きています。

この時のトラブルでは、本来見えないはずの非公開リストが表示されてしまったものの、リストに追加しているアカウントのデータは非公開のままだったようです。
今後もこのようなトラブルの可能性も0とは言えませんので、リスト名は表に出てしまっても問題のないものにしておいた方が良いでしょう。
Twitterのリスト機能について説明してきましたが、リストを作るメリットについてお分かりいただけたでしょうか?
次からは、Twitterのリストの作り方を説明していきます。
リストの作り方(Twitter公式の場合)
今回はTwitter公式アプリでリストを作る方法について説明します。
※2020年11月現在の画像を使用していますが、アップデートで表示が変わる可能性があります
リストを新規作成
メニュー一覧の「リスト」をタップすると、リスト一覧が表示されますが、その画面の右下にアイコンが表示されています。
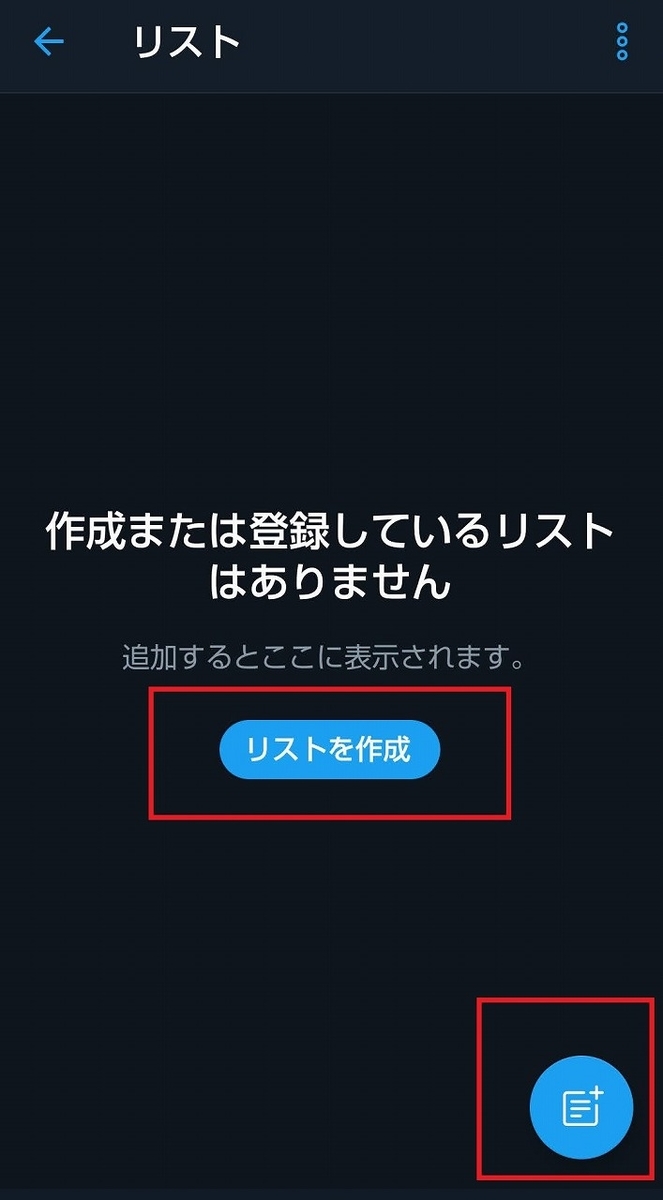
このアイコンをタップすると、新しいリストを作ることができます。
実際にリストを作る画面は、以下の画面の通りになっています。
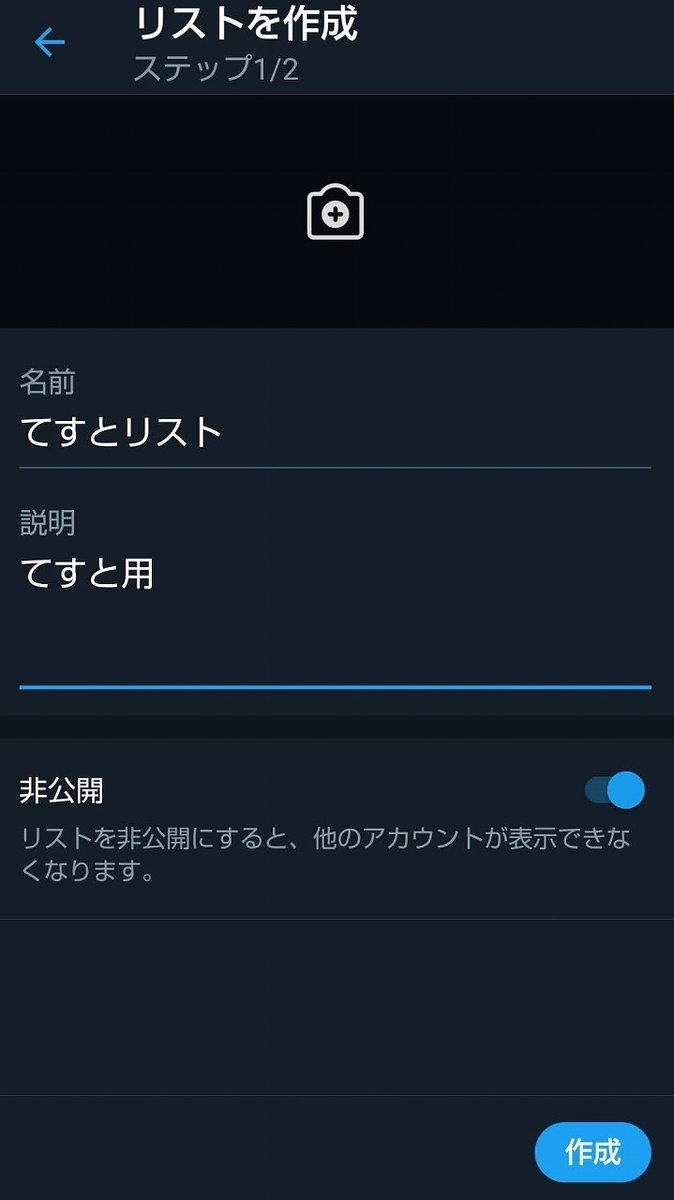
リストの名前(半角25文字以内)・リストの内容(半角100文字以内)を入力し、公開・非公開を選択します。
全て入力が終われば、右下の「作成」をタップすれば、リストの出来上がりです。
なお、1つのアカウントが作成できるリストの数は1,000です。
リストは完成しましたが、まだリストにメンバー(アカウント)が入っていませんよね。
次の項目で作ったリストにアカウントを追加していきましょう。
リストにアカウントを追加する
リストが完成しただけでは、ただの空っぽの箱の状態です。
そのため、リストに表示させたいアカウントを追加する必要があります。
アカウントを追加する方法は2つあります。
順番に説明しますね。
Twitterのリスト編集メニューから追加する
Twitterメニューの「リスト」から先程作ったリストを「リスト編集」を選び、「メンバーを管理」から、追加したいアカウント名を検索して追加します。
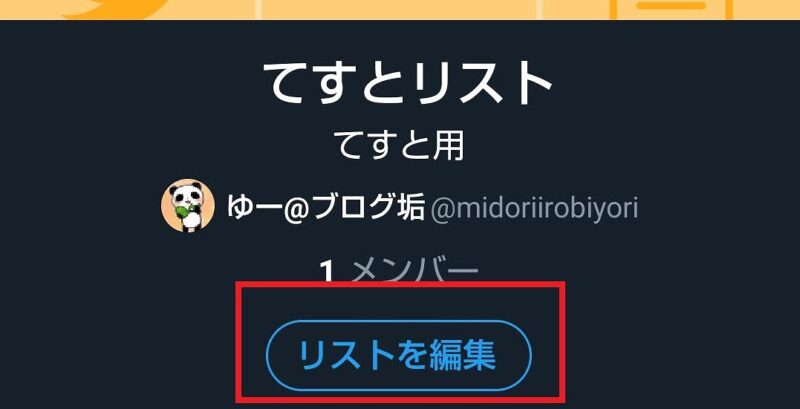
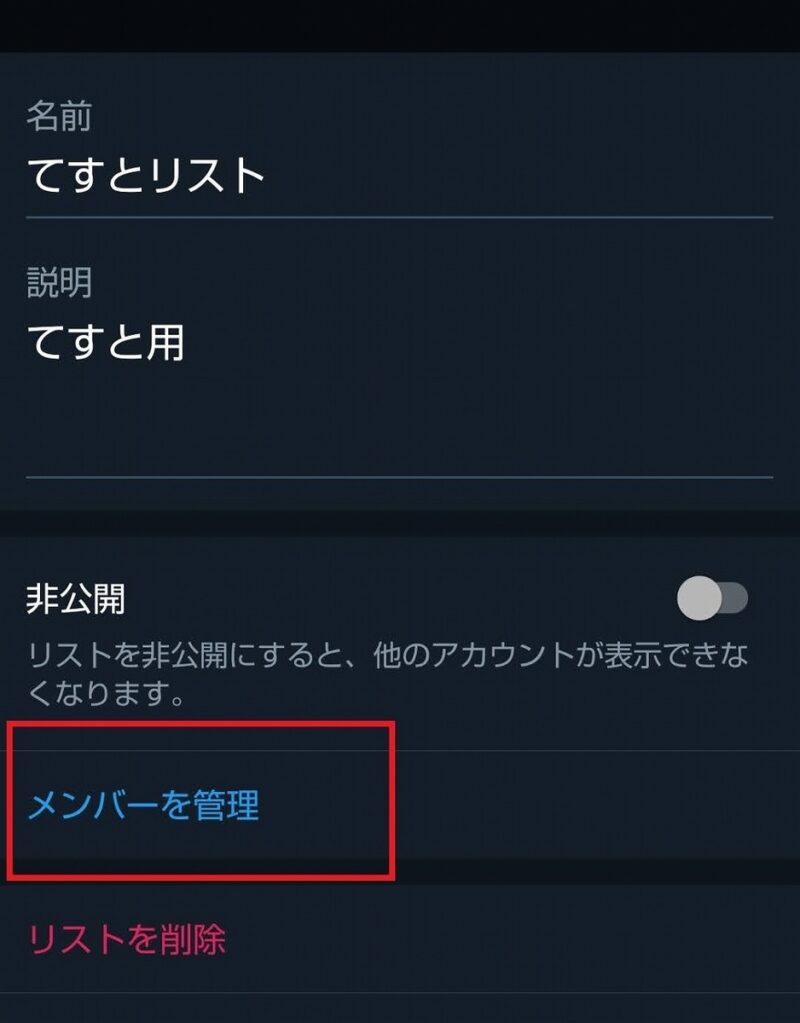
リストの編集がてらメンバーを追加できるのは便利なのですが、検索でぱっと追加したいアカウントが出てこない場合も多い気がします。
特に個人のアカウントをリストに追加したい場合は微妙かもしれません…
アカウントのプロフィール画面から追加する
もう一つの方法は、リストに追加したいアカウントのプロフィール画面から追加する方法です。
追加したいアカウントのプロフィール画面を表示して、「…」ボタンをタップすると表示される「リストに追加/削除」から追加することができます。

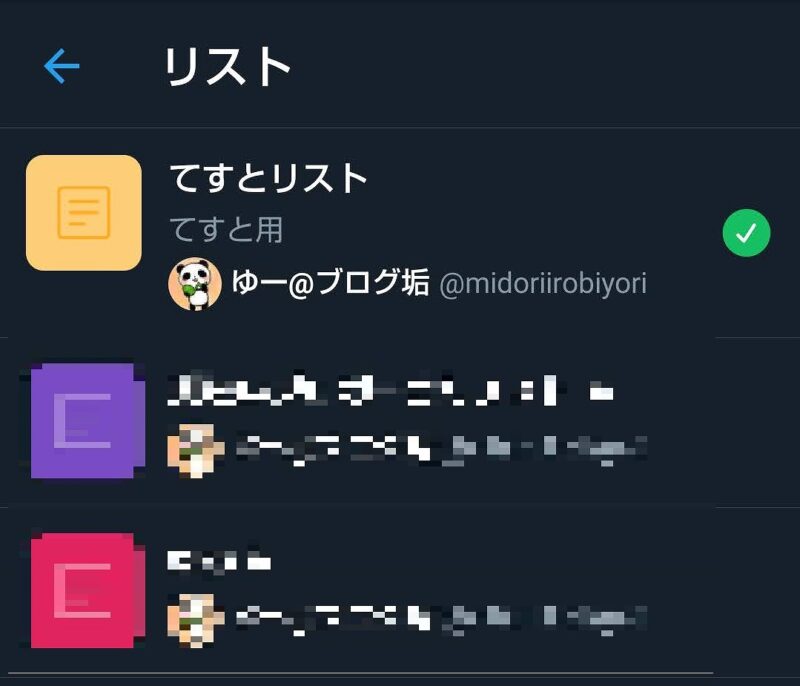
アカウントのプロフィール画面をいちいち表示させる必要があるのが面倒ですが、複数のリストにまとめて追加したい場合には、こちらの方法がおすすめです。
紹介した2つの方法のいずれかで、リストに入れたいアカウントを追加していきましょう。
1つのリストに追加できるアカウントの数は5,000です。
他のアカウントの公開リストを見ることもできる
自分が追加されていたり、他のアカウントのプロフィール画面から確認することのできる公開リストを、自分も見ることが可能です。
自分が公開リストに追加されているかチェックするには、自分のプロフィール画面の「…」から「自分がメンバーとなっているリスト」で調べることが出来ます。

リストにある「フォロー」をタップしておくことで、自分のリスト一覧からいつでもリストが見られるようになります。
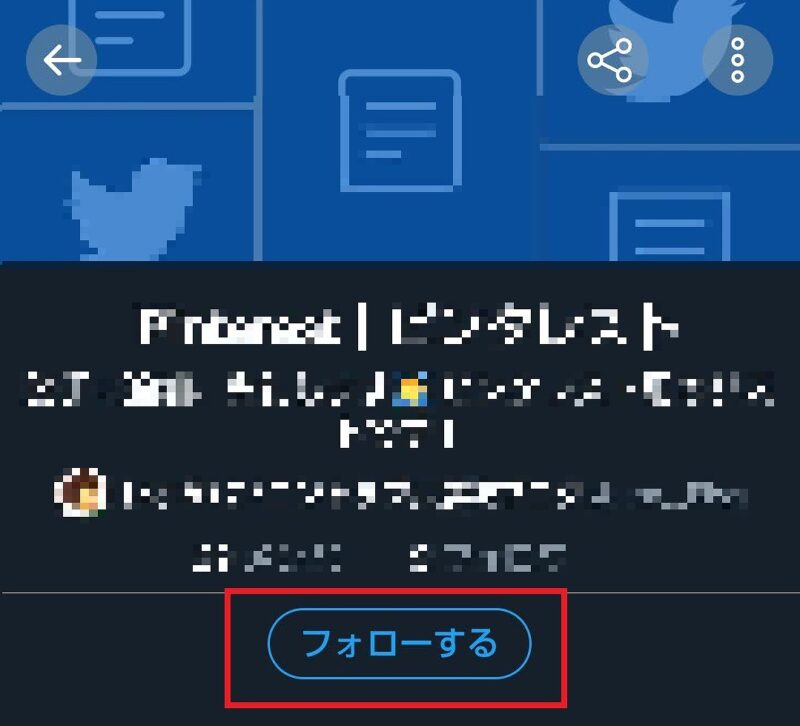
保存した場合、リストをフォローしているアカウントとしてカウントされ、どのアカウントが登録したかも確認することができます。
確認されても大丈夫なものだけ保存するようにしましょう。
自分では作ろうと思わなかったリストが作られていたり、ホーム画面(タイムライン)で見かけることがないアカウントを見つけるきっかけになることもありますので、チェックしてみるのもアリですよ。
追加されたリストを抜けたい時は
リストは自由に作ることが出来て、アカウントも簡単に追加することができます。
一方、知らないアカウントやあまりツイートを見てもらいたくない相手のリストに、アカウントを追加される可能性もありますよね。
リストのメンバーから抜けたい時は、リストを追加してきた相手のアカウントをブロックすれば、リストメンバーから自分を外すことが可能です。
リスト単位というよりはアカウントをブロックすることになるので、フォロー&フォロワー状態も解除されてしまいます。
ブロック状態はすぐ解除することが出来ますが、フォロー&フォロワー状態は解除されたままになってしまうので、相手に気付かれた場合にトラブルになる可能性も無きにしもあらずです。
くれぐれも慎重に判断しましょうね。
ちなみに、非公開リストに追加された場合は、リスト追加の通知が来ないためにリストに追加されても気付けません。
フォローされてない相手からの非公開リストメンバー入りを避けるためには、追加されるアカウントを事前にブロックしているか、鍵アカウントにする位しか対策は出来ません。
自分側も非公開で色々なアカウントをリストに追加できるので、仕様だと思うしかない感じですね。
次の項目からは、私のTwitterリストの活用法を紹介していきます。
私のTwitterリスト活用法
リストについて説明してきましたが、ここからは実際に私が作っているリストの使い方を3つ紹介していきます。
どんなリストを作ればいいのか迷っている方の参考になれば幸いです。
好きなコンテンツの公式アカウントのリスト
好きな作品(コンテンツ)・遊んでいるゲームの公式アカウントだけのリストを作っています。
どうしても、個人のアカウントなどのアカウントと一緒くたのホーム画面だと、情報を見逃してしまうことがあるんですよね。
個別にツイート通知を設定していても、後で改めてツイートを確認したいことも多いので、リストで情報をまとめてチェックしています。
ためになるツイート率の高いアカウントのリスト
おもにブログ用アカウントになりますが、なるほど…!とよく思えるツイートが多いアカウントをまとめたリストも作りました。
最初はためになる情報がたくさん!と思っていても、いつの間にか方向性が合わなくなったり、そもそもためになるツイートをしなくなるパターンも多いです。
非公開リストなら、フォロー状態に関係なく、リストメンバーから追加したり外したり…という作業が気楽に出来るので使い勝手が良いですね。
優先して交流したい・ツイートを見たいアカウントのリスト
Twitterの仕様上、めちゃくちゃこまめにツイートしたり、リツイートしまくるアカウントがホーム画面を占めがちで、時々ツイートしているアカウントのチェックが漏れてしまいがちになりますよね。
ただ、時々ツイートしているアカウントって、ツイートが少数精鋭?で面白く感じることが結構あります。
ホーム画面で見つけづらいけど、ツイートを見たいと思っているアカウントのリストを作ることで、チェックしやすい状態を心がけています。
私のリストは、今のところはこんな感じですが、もっと色々な活用方法がありそうですね。
Twitterはホーム画面だけじゃない!
特にTwitter初心者の方にとっては、Twitterを見る=ホーム画面を見るもの…という印象を持っている方も多いと思いますが。
Twitterのリスト機能は、使いこなせるようになるとTwitterがより一層楽しくなる機能だと私は感じています。
ホーム画面に表示されるツイートを増やしすぎないという理由だけで、フォローするアカウントを極端に絞り込んでいる方を見かけますが、リスト機能を活用すればいいのにもったいないな…と余計なお世話ながら思ってしまいます。
リスト機能も活用することで、フォローするアカウントは増やしつつ、気になるアカウントのツイートもじっくり見る…というように、Twitterの楽しみ方の幅が確実に広がります。
そして、Twitterを頑張りたい時だけではなく、Twitterにちょっとお疲れ気味…といった方にもリストはおすすめしたいです。
私も2019年の夏にTwitter疲れを起こした時に、リストをめちゃくちゃ活用していました。
Twitterからの情報が溢れすぎている…と感じた時、フォローを解除したりミュートを設定しまくるよりも、見たいアカウントのリストを作って見た方が早かったので、リスト機能にはすごく助けられました。
色々な方におすすめなTwitterのリスト機能。
ぜひ自分好みのリストを作成してみてはいかがでしょうか?
それでは、今回はこのへんで。


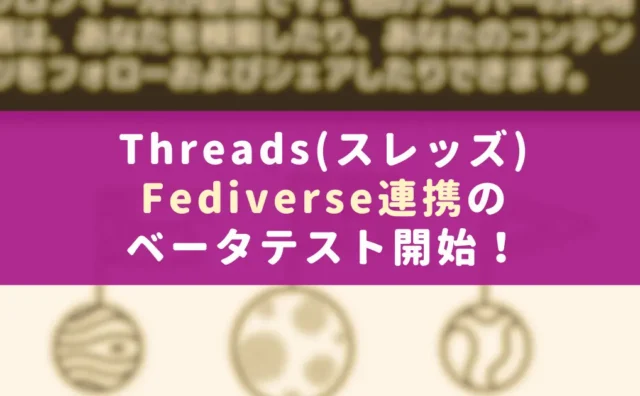



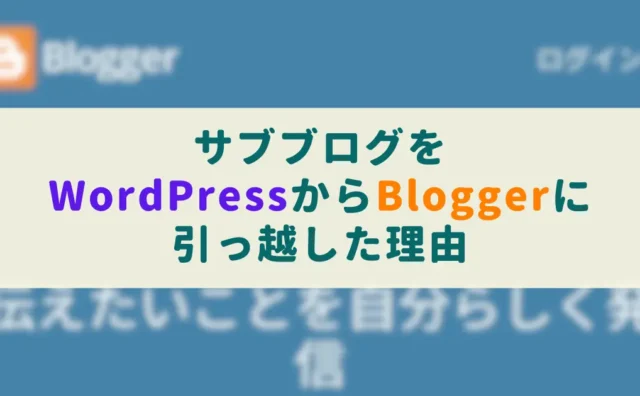



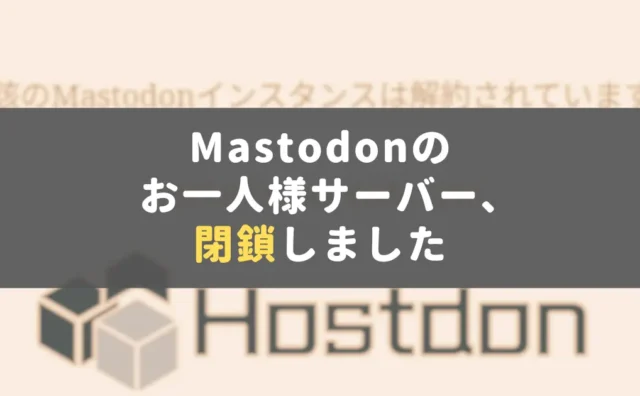
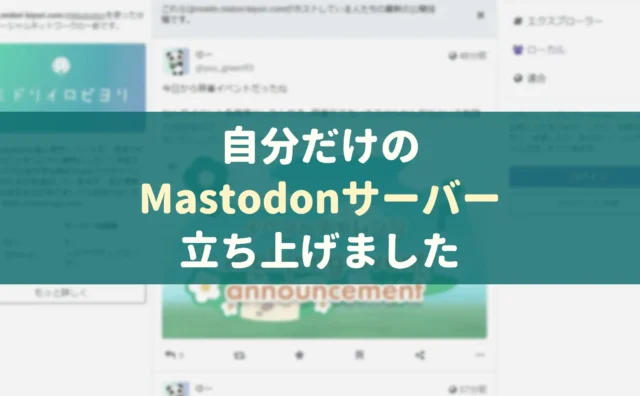

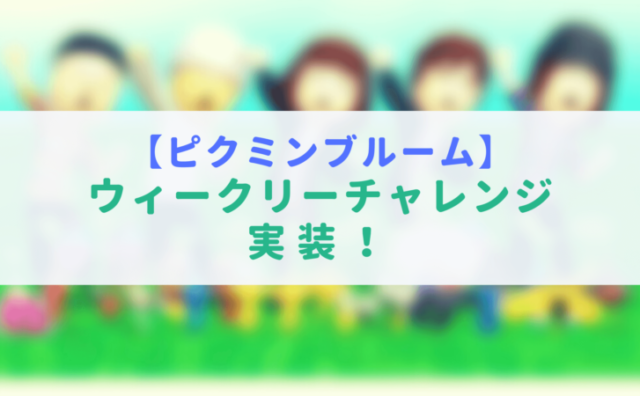

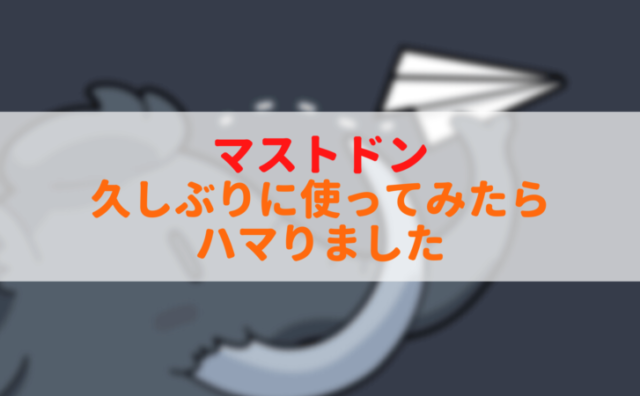
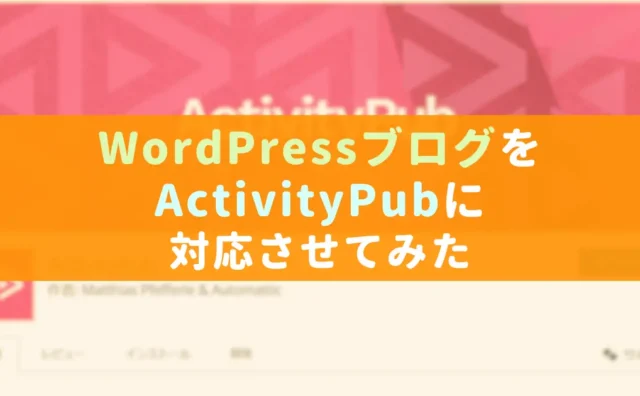





コメント