
以前、ブログの記事をWordPress(サイト)で直接書く方法から、GoogleドキュメントというGoogleのWord的立ち位置なアプリで下書きしてから、WordPressに記事をアップし、手直しした上で記事を公開することに挑戦し始めたことについて書きました。
この記事を書いてから6ヶ月が経ちましたが、現在も私はGoogleドキュメントで下書きしてからWordPressにアップする方法で記事を更新しています。
以前の記事ではGoogleドキュメントでブログ記事の下書きを行うメリットについての説明が中心でした。
今回は、私が実際にGoogleドキュメントで下書き→WordPressで記事をアップする手順を画像を使用して説明していきます。
今回はWindows10のデスクトップPCでの作業中心に紹介していきますが、AndroidスマホのGoogleドキュメントを使い方についても説明します。
早速ですが、本題に入ります。
Googleドキュメントでブログ記事の下書きをする
事前に準備しておくこと
Googleアカウントが無い場合は作成しておく
Googleドキュメントを使用するにはGoogleアカウントが必要になります。
Googleアカウントがない場合は、あらかじめ作成しておきましょう。
普段使っているアカウントでも問題ありませんが、ブログ用に別のアカウントを作っておくと個人的には便利だと思います。
スマホで使用する場合は、Googleドキュメントのアプリをインストールをする
スマホでGoogleドキュメントを使用する場合は、Googleドキュメントのアプリが必要です。
インストールされていない場合は、インストールしておきましょう。
※PCの場合、Google Chromeの右上の9つの点が表示されているメニューの中に「ドキュメント」があるので、クリックするだけでOKです。

準備ができたら、実際にGoogleドキュメントで記事を書いていきます。
「新しいドキュメントを作成」の「空白」を選ぶ
Googleドキュメントを開いたら、画面上部に「新しいドキュメントを作成」と表示されています。
いくつかのテンプレートが並んでいますが、テンプレートは必要ないので一番左にある「空白」を選択します。

下の画面(=新規作成画面)になったら、実際に文章を入力していきます。

文字を入力していく
WordPressの記事編集画面と同様に、文字を入力していきます。
Googleドキュメントで入力したデータは、その都度Googleドライブに保存されています。そのため、更新ボタンを押さないと入力データが反映されない…という心配はありません。

WordPressのブロックエディタの機能はありませんが、改行を入れておくことでWordPressにGoogleドキュメントの文章を貼り付けた際、自動的に改行ごとのブロックにわかれています。
改行のタグを入力する必要はありません。
そのため、改行を入れる=行間が開く状態となります。
行間を開けたくない場合は、Shift+Enterで改行することで行間が開かない状態にすることが可能です。ドキュメント上では見分けがつかないですが、この文章のブロックの2行目はShift+Enterで改行しています。

実際にGoogleドキュメントで入力した時の画像はこのような状態です。
私が入力する時は、行間が詰まると入力していて見づらいのが気になるため、Googleドキュメント側でもあえて行間を開けた状態で文字を入力しています。行間の必要が無い方は開けずに入力して大丈夫です。
なお、文の途中に「画像」と入っているのは、後でまとめて画像を挿入する作業をしているための目印用です。
※画像の挿入方法は後述します
実際には「画像」と入れていても、画像を貼らない場合も多々ありますが。
文字を太字・斜体に編集する
Googleドキュメントで編集してWordPressに反映される文字の装飾は太字・斜体です。
文字の下線、文字色の変更をGoogleドキュメントで行っても反映されません。
WordPressにコピペした後で太字・斜体に変更しても全く問題ありませんが、太字にすると決めているところはGoogleドキュメントに入力する時点で太字にしています。
太字・斜体に変更するには、入力画面上部の太字のB・斜体のIを選択します。

「B」が太字、「I」が斜体ですね。
斜体は、Googleドキュメントで入力した時は英数字以外は見た目が変化しないのが難点ですね。
見出しの設定をする
見出しの設定も、Googleドキュメントで設定したものがWordPressでも反映されます。
タグを挿入する必要がなく簡単な上に、あらかじめ設定しておくと記事にした時のイメージもわきやすいので、私はGoogleドキュメントで入力する時点で見出しの設定をしています。
太字・斜体のボタンの左側に「標準テキスト」と表示されているところがあります。
クリックすると見出しレベルを変更することができます。

見出しを設定したい文字列(どこでもOK)にカーソルがある状態で希望する項目に変更すれば、設定した見出しレベルに応じて文字が大きくなります。
この項目では「タイトル」も設定可能ですが、WordPressに貼り付ける時にはタイトルと本文はそれぞれ貼り付ける形になるので、タイトル部分には必ずしも設定する必要はありません。
私の場合、Googleドキュメント内の記事一覧の見やすさの関係でタイトル設定もしています。
記事内にリンクを貼る
記事内に過去の記事なり他サイトなりのリンクを貼る機会もあると思います。
Googleドキュメントにリンクを貼りたいURLをコピペすると、自動的にリンクの表示になります。

私はWordPressのテーマはCocoonを使用していますが、この状態のままWordPressに貼り付けると、自動的にブログカードで表示される状態になっています。
URLを貼り付けた際、URLを記事のタイトルに変更することも可能ですので、リンクをテキストリンクの状態で表示することも可能です。
もちろん任意の文字に編集することもできます。
画像を挿入する
アイキャッチ画像や記事内に画像を入れたい時、Googleドキュメントで画像を挿入しておくこともできます。
挿入する画像を用意したら、Googleドキュメント上部のメニュー一覧にある「挿入」をクリックし、「画像」を選択します。

私の場合は、PCに保存した画像を使うので「パソコンからアップロード」を選び、保存されている画像を選択して挿入しています。
以前、あらかじめ挿入する画像をWordPressでアップロードしないと記事を貼り付けた際に画像が表示されなかった記憶があるのですが、今回試してみたところ、事前にWordPressにアップロードしていなくても画像が表示されていました。
ただし、WordPressのメディアライブラリに画像が入っていないため、他の記事でも画像を使う場合や編集する可能性がある場合は、あらかじめWordPressのダッシュボードにある「メディア」から使用する画像を新規追加しておいた方が確実かなと思います。
表も挿入可能
この記事では出番がないのですが、Googleドキュメントで表を作成してWordPressに貼り付けることが可能です。
下のリンクの記事で、Googleドキュメントで作成した表をいくつか貼ってあるので見ていただくのが早いかと思いますが、少なくとも項目や数値を伝えるという目的は十分果たしているのではないかと。
表の作成も、メニュー一覧の「挿入」から「表」を選択します。

作成したい表に必要な行数&列数(最大20)を選択したら、表の項目・データを入力していきます。
文字の表示位置などの手直しはWordPressに貼り付けた後で行いました。
あまり慣れていないと、表を挿入する作業ってものすごくハードルが高く感じられるのですが、Googleドキュメントで下書きを行う場合は比較的簡単に表の挿入ができます。
なお、Googleスプレッドシートで作成した表をコピペでGoogleドキュメントに貼り付ける方法も可能なので、スプレッドシートで表を作ってからGoogleドキュメントに貼り付けるとより簡単だと思いました。
文字数の確認もできる
ブログを書いていると気になるのが記事内の文字数ですが、Googleドキュメントでは文章を書きながら文字数を確認することが可能です。
メニュー一覧の「ツール」→「文字カウント」をクリックするか、Ctrl+Shift+Cで確認することが可能です。

文字数が少なければダメ、多ければいいというものではありませんが、入力しながら文字数を確認できるのは便利な機能なので、覚えておくと便利です。
ドキュメント側のタイトルも編集しておく(任意)
作成したドキュメントのタイトルは何もしなければ「無題のドキュメント」のままになっています。
このままでもWordPressに記事を貼り付ける分には何の問題もないのですが、これからもGoogleドキュメントで記事の下書きを行う場合、多くの記事がタイトル無しのままだと見づらいですよね。
そのため、ドキュメントのタイトルも編集しておくと良いでしょう。
タイトルの編集は画面上部の「無題のドキュメント」と表示されているところをクリックすれば、ドキュメント内での文頭の文字列が自動的にタイトルとして設定されます。
もちろん、自分で編集したものをタイトルに設定することもできます。

WordPressに下書きを貼り付けた後、Googleドキュメントで作成した下書きを削除する場合は、この作業は必要ないので無視して下さい。
ここまで来たら、ほぼほぼ下書きは完成した状態になったはずです。
この先は下書きをWordPressにアップする作業に入ります。
下書き完成したらWordPressにアップする
下書きが完成したら、いよいよWordPressに下書きした文章をコピー&ペーストします。
メニューバーから「編集」を選び「すべて選択」をクリックすると記事内の文章・画像がすべて選択された状態となりますので、「コピー」を選びます。

もちろんマウス等で範囲を選択してコピーしても大丈夫なのですが、簡単なのでおすすめしておきます。
WordPressの新規記事画面を開いたら、コピーした下書きを貼り付けます。
今回の記事をWordPressの記事編集画面に貼り付けた結果、このような感じになりました。

タイトルは未入力状態となっているため、必ず下書きのタイトル部分を切り取って、タイトルに貼り付けるようにして下さい。
特に何もしなければブロックエディタの状態となりますが、クラシックエディタで貼り付けたい場合は、あらかじめブロックの設定で「クラシックエディタ」を選択し、クラシックエディタのブロックの中に貼り付ければクラシックエディタで編集が可能です。

下書きを貼り付けた後も、編集をすることがほとんどかと思われますので、WordPress側に貼り付けた後は、必ず下書き保存しておくことを忘れないようにしましょう。
自動で保存してくれているGoogleドキュメントに慣れると、編集途中で画面を閉じてしまいがちなので…
文字色設定、段落など確認したら記事を公開する
Googleドキュメントで設定できない文字色の変更、文字の表示位置・アイキャッチの編集、そして見出しや改行がおかしくなっていないか確認できたら、記事を公開しましょう。
大体の作業はGoogleドキュメントで出来上がっているはずなので、WordPress側の作業はそこまで多くないはずです。
Googleドキュメントでブログ記事を下書き→WordPressでアップする手順の説明は以上となります。
スマホ版Googleドキュメントで下書きする場合の流れも説明しておきます。
※スマホアプリ版Googleドキュメントの場合
Androidのスマホアプリ版Googleドキュメントを使用する場合、メニューの位置がPC版と異なっています。
新規で記事を書く時は、画面右下にある「+」をタップします。

タップしたら「新規ドキュメント」を選択すれば入力画面が表示されます。

入力画面ではメニューが上下に表示されています。
 <
<
太字・斜体は画面下の「B・I」で変更できます。
すでに入力した部分を変更する場合は、長押しで範囲を選択してからボタンをタップすればOKです。

画像・表を挿入する場合は、画面上部にあるメニューの「+」をタップすると、画面の下に項目が表示されます。
画面上部のメニューが表示されていない場合は、入力画面で軽く下にスワイプしてあげれば再度表示されます。ちょっと繊細な子ですw

見出しを設定・変更したい場合は、画面上部のメニュー「A」に横線が合わせて表示されているメニューを押すと、画面下部に「スタイル」と表示されている項目があるので、そこから変更できます。

PC版Googleドキュメントと違い「編集」というメニューが見当たらないため、スマホで作成した下書きをWordPressに貼り付ける場合は、テキストを長押しして「すべて選択」を選んでからコピー&貼り付け…という流れとなります。

PCと比べるとやりづらさは否めないところはありますが、スマホでWordPressの記事を作成する場合は、WordPress内で記事を書くよりも圧倒的にGoogleドキュメントで下書きを仕上げてしまった方が楽ですね。
データが常時同期される(オンライン環境の場合)ため、スキマ時間にスマホで下書きしておいたものをPCで完成させる…といった、臨機応変な使い方ができるのが強みです。
ぜひ、スマホでのGoogleドキュメントも使いこなしてみてくださいね。
Googleドキュメント下書きで効率アップ間違いなし
ここまでGoogleドキュメントを使ってブログ(WordPress)の下書き&WordPressにアップする手順について説明してきました。
この記事を見て、少しでもイメージが掴めたのであれば嬉しいですね。
WordPressで下書きしていた頃は、パソコンがフリーズした時に下書き中のデータが消えてしまった…なんてことが時々あったのですが、Googleドキュメントで下書きするようになってからは、自動的にデータが保存されていくためストレスがかなり減りました。
Googleドキュメントで書いた記事をコピペする必要があること、文字色の変更などできない作業があることがデメリットではありますが、そのことを差し引いてもGoogleドキュメントでサクサク記事を書けるようになって効率が上がったと感じています。
特にスマホ環境では、ブログの記事が書きづらかったりすることもありますが、下書きをGoogleドキュメントに専念させることでかなり快適になるはずです。
他のメモアプリやテキストエディタと違い、タグの知識がなくても文章を入力していけるのでブログ初心者の方にも取り入れやすいと思います。
ぜひ一度、下書きをGoogleドキュメントで書いてみてはいかがでしょうか?
それでは、今回はこのへんで。


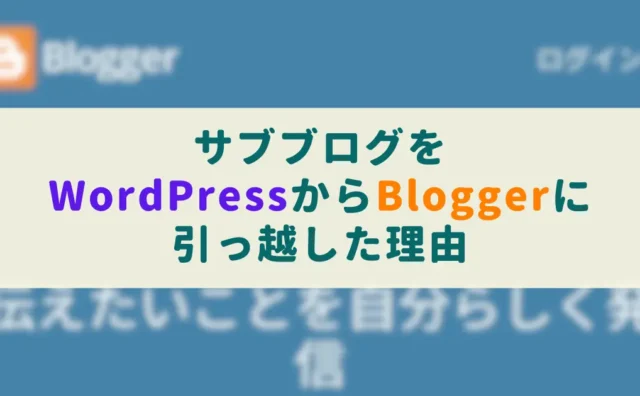

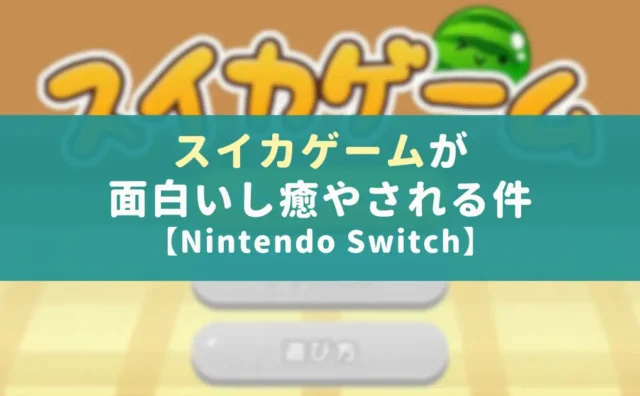




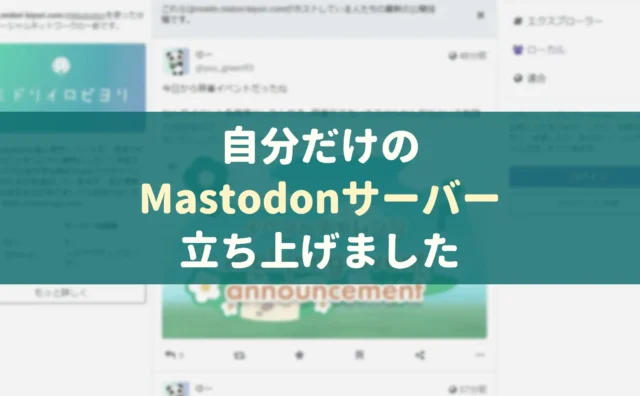
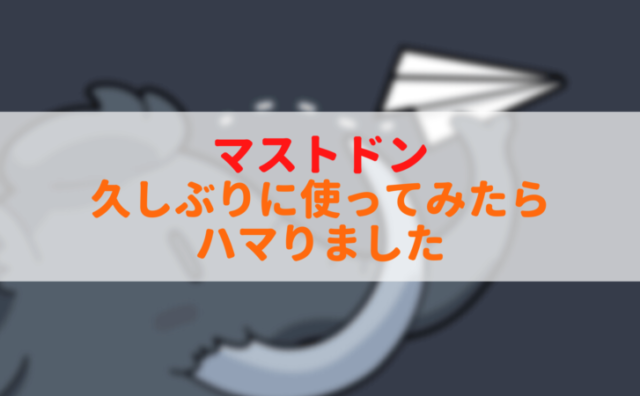



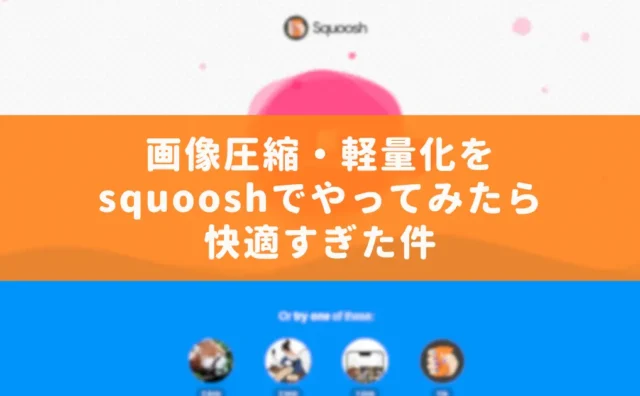
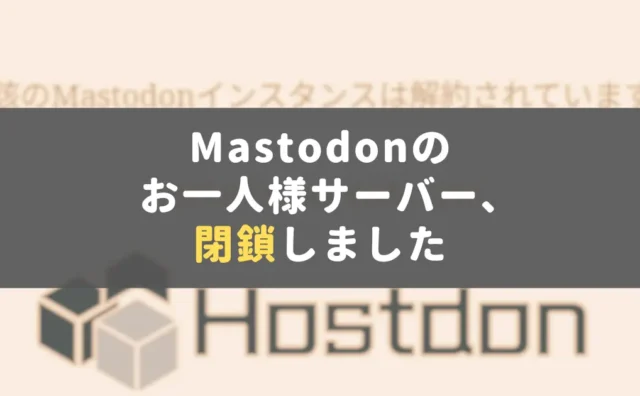





コメント