
ピンタレストでピンを投稿する時、画像をピンすることが圧倒的に多いと思いますが、動画のピンも作ることができること、知っていますか?
ピンタレストで他のピンを確認していると、ちらほら動画のピンがあることがわかると思います。
この動画ピン、動画編集の知識がないと出来ないんじゃないか…と思っていたのですが、Web上で画像作成できるツール「Canva」なら、めちゃくちゃ簡単に動画ピンを作ることが出来ることに気付いてしまいました。
紹介するのは、普通の画像にあることをプラスするだけで動画ピンにする方法なので、がっつり動画を作りたい!と思っている方には物足りない内容だと思われます。
今回は、動画ピンをアップするメリットと、Canvaで動画ピンの画像を作る方法を説明します。
動画ピンの作り方だけ知りたい方は、目次の項目から見てくださいね。
ピンタレストの動画ピンとは
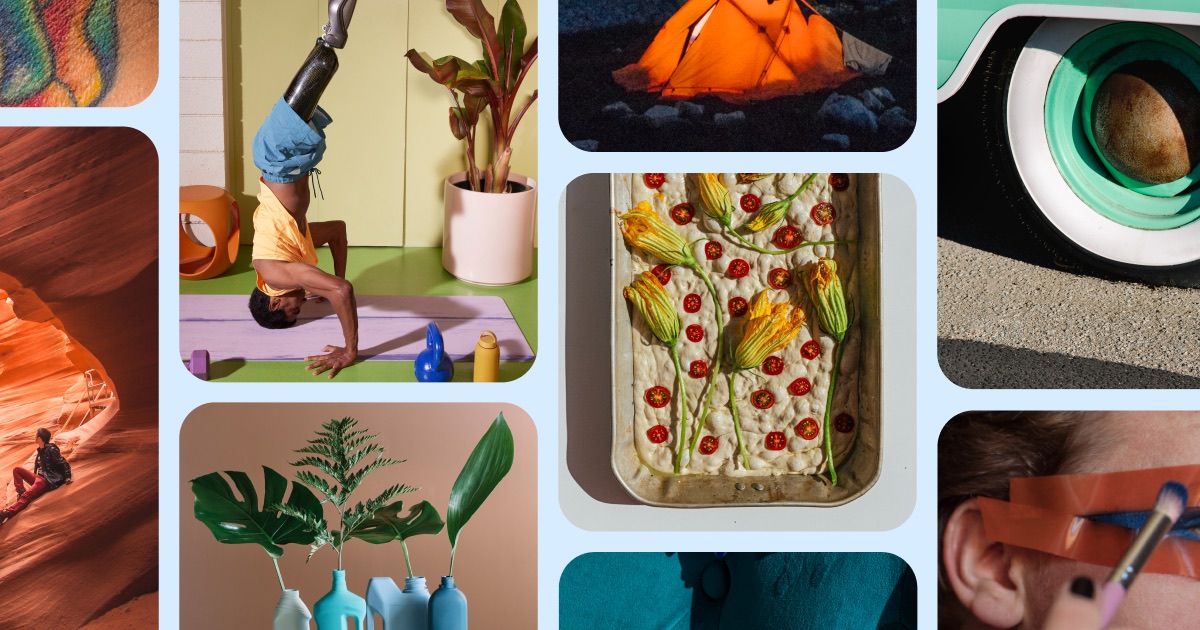
ピンタレストの動画ピンは、ビジネスアカウントのみで作ることが可能な、画像が動画になっているピンのことです。
ホーム画面などでピンを見ていると、画像の左上に時間が表示されていたり、見た段階で動画が再生されているピンがありますが、これが動画ピンということになります。
動画ピンを作るメリットを紹介していきます。
動画ピンを作るメリット
通常の画像と比べて目に留まりやすい
通常の画像に混ざって表示されている動画ピンは、やはり目立ちます。
目立つということは、ピンが目に留まりやすくなるということに繋がります。
動画をじっくり見たりリピン(保存)されるかの反応はピン次第というところではありますが、目立ちやすいのは動画ピンの大きなアドバンテージです。
動画ピンのみ「いいね」ができる
動画ピンを見てみると保存(ピン)ボタンの隣にハートのアイコンが表示されています。
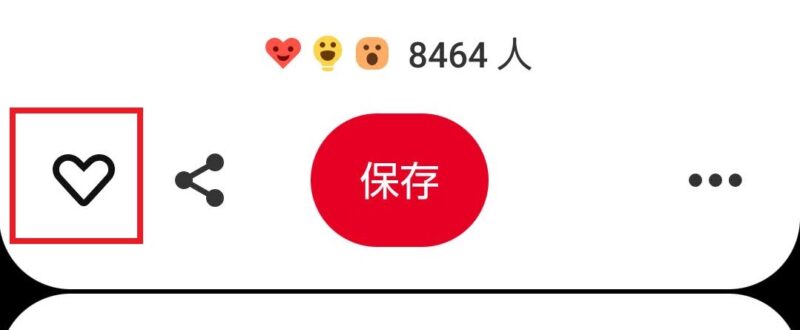
動画ピンの場合のみ、ピンに対して「いいね」することができるのです。
いいねされる=ピンしてもらえるわけではありませんし、ブログ系で大量にいいねは貰いづらいかもしれませんが、モチベーションアップに繋がりますね。
再生後の「似ているピン」に自分の他の動画ピンが表示されやすい
動画ピンの隠れたメリットが、自分の動画ピンを再生した後に表示される「似ているピン」の項目に、自分が作った動画ピンが表示されやすいということです。

「似ているピン」は画像のピンでも表示されるものですが、正直なところあまり関係ないピンが表示されることが多く感じます。
なぜ、動画ピンになると急に自分のピンがおすすめされるようになるのかは不明ですが、複数の動画ピンを作っておくことでチャンスが広がるのは間違いなさそうです。
デメリット…リンク先へのアクセスがしづらい
一方、動画ピンはデメリットもあります。
スマホから見た時に、リンク先のアクセスがしづらいのです。
パソコンでピンタレストを使っている場合は、タイトルをクリックすることでリンク先にアクセスすることができますが、スマホの場合、動画の「保存」ボタンの横のメニューを表示して「アクセス」をタップする必要があるのです。

スマホからピンタレストを見る人も多いと思うので、動画ピンは反応は大きめだけど、ブログのアクセス数増加に貢献しづらい…というデメリットを理解した上で作りましょう。
ピンタレストの動画ピンについて説明してきましたが、次の項目からは簡単に動画ピンを作ってしまう方法を説明します。
Canvaで動画ピンをさくっと作る方法
Canvaはピンタレスト用のテンプレートが用意されていて、簡単にピンタレストサイズの画像を作ることができますが、動画ピンもCanvaならさっと作ってしまうことができます。
Canvaでの画像の作り方についてわからない…という方は、ぜひ↓のCanvaでピンタレスト画像を作る方法について確認してから、この記事の続きを見てみて下さいね。
動いている「スタンプ」を貼り付けるだけで動画ピンは出来る
ピンタレストの動画ピンを手っ取り早く作る方法。
それは、ずばり「動いているタイプのスタンプを画像に貼り付ける」。
これだけで動画ピン扱いになってしまうんです。
今回はすでにアップ済みの、動画ピンを作った時の説明をします。
まずは画像のピンを作るのと全く同じでピンタレストの画像を作ります。

上の画像の下部にあるオレンジの四角の部分に、クリックアピールできそうな矢印のスタンプを挿入したいのですが、この矢印を動くスタンプにします。
画面左側に「素材」というメニューがあり、クリックすると「スタンプ」の項目があります。
スタンプから探してもいいですし、ピンポイントで挿入したいスタンプが決まっている場合は上部にある検索窓から検索しても大丈夫です。

今回は矢印を挿入したいと決めているので、「矢印 動画(動画はいらないかもしれない)」で検索してみました。

有料プランのみ使える素材(右下に王冠マークがあるもの)、画像(静止画)のものも混ざって表示されていますが、必ず動いている無料のスタンプを選ぶようにして下さい。

動くスタンプを貼り付けると、作成画面の左上に時計のアイコンと「5.0s」という表示が出てきます。
クリックすることで動画の時間を設定できますが、動画ピンの対応している長さは4秒~15分となっているので、この範囲内での時間に設定しましょう。
今回の場合は動きもシンプルなので、このまま5秒にしています。
完成したらいったんダウンロードします。
※画像ピンの場合はCanvaからピンタレストに直接アップロードできましたが、動画ピンを直接アップロードしたところ静止画のピンになってしまいました
作った動画ピンをPinterestにアップするには
動画をダウンロードしたら、動画ピンをピンタレストにアップします。
アップする手順は通常のピンと同じで、画像をアップする場所にダウンロードした動画を選ぶだけです。
タイトル・説明文・リンク先URLの入力は画像の時と同じですが、動画の場合は「動画のカバー画像」を設定する必要があります。
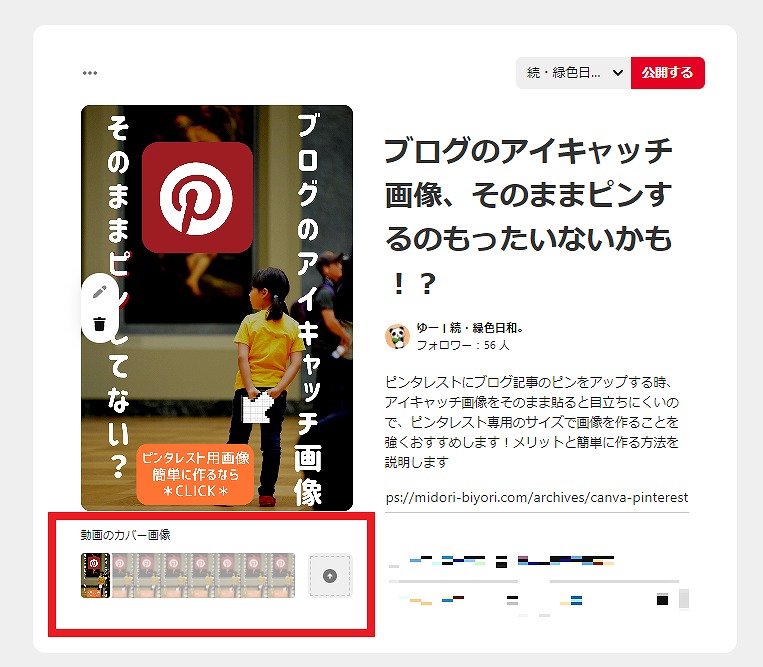
今回の動画ではそのままで問題ありませんが、デフォルトの状態で表示がいまいちになっていると感じる場合は、マウスをクリックしたまま動かすことで動画の途中をカバー画像に設定することができます。
右にある「+」をクリックすれば、別の画像をカバー画像として設定することもできます。
動画が動いてない状態でも画像ピンとして成立するカバー画像にしても良いし、あえて再生させたくなるようなカバー画像にしておくのもアリなのかもしれませんね。(試行錯誤中)
承認されるまで表示されない
動画ピンが画像ピンと大きく違うのは、「動画ピンはピンタレストの審査に通らないと表示されない」ということです。
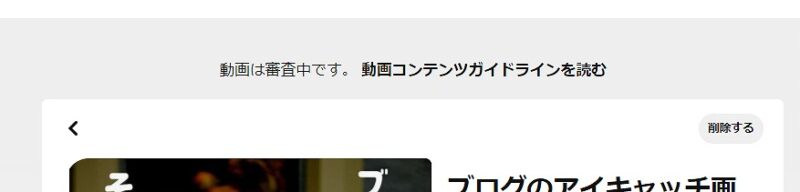
動画ピンをアップすると、画面上部に「動画は審査中です。」とのメッセージが表示され、審査に通過するまでの間は動画ピンは表示されません。
私の場合は、1回目は審査通過まで1時間ほど、2回目以降は10分足らずといった感じになっています。
まあ、シンプルなものしかアップしてないのもあるかなw
ピンタレストの動画ピンの作り方、そしてピンタレストでのアップ方法は以上となります。
まずは簡単な方法で動画ピンを作ってみよう
ピンタレストで「さくっと」動画ピンを作る方法を説明しましたが、びっくりするほど簡単ですよね。
動画ピンの作り方で検索しても、レベルの高い動画の作り方ばかりが出てきて、動画ピンを作るには知識がないとダメかも…なんて思っていました。
しかし、ピンタレストでシンプルな動画ピンを見つけて、もっと簡単に出来るんじゃない?と思い、今回の方法に気付くことができました。
Canvaには「Pinterest動画ピン」という動画ピンのテンプレートがあったり、無料で使える動画素材があったりもします。
しかし、今回の方法ではこの動画ピンのテンプレートを使うことなく、簡単に動画ピンが出来上がってしまいます。
手の込んだ素敵な動画ピンをいつかは作ってみたい!なんて思いがあるかもしれないですが、まずはさくっと動画ピンを作ってみるのも悪くはないんじゃないかな?と個人的には感じています。
動画ピンに興味をお持ちの、あなたのお役に立てば幸いです。
それでは、今回はこのへんで。







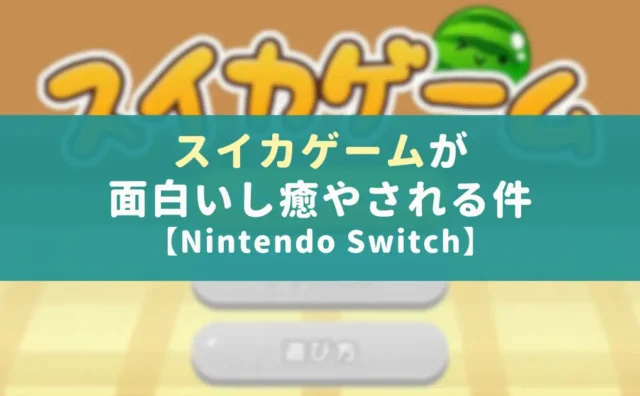





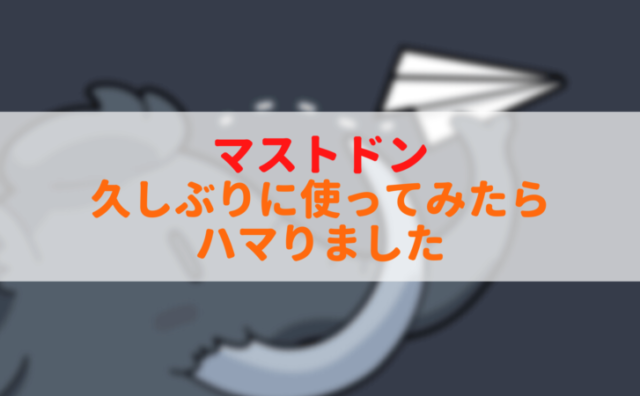


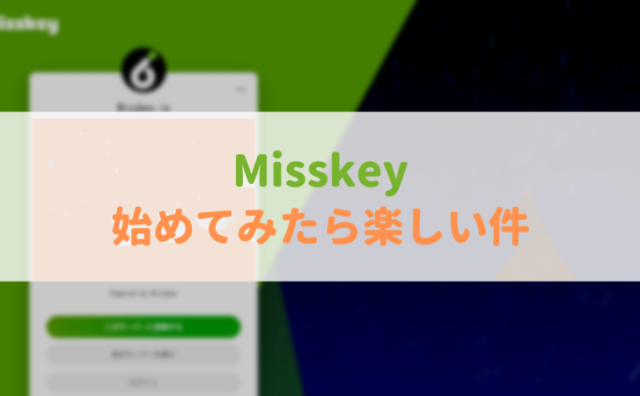

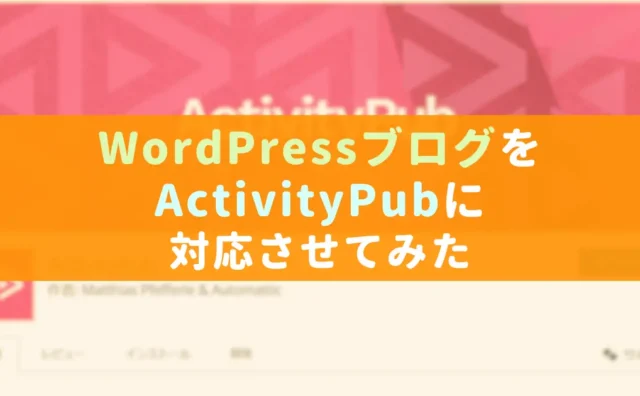



コメント