
私はブログを書く時、ブログの記事編集画面に直接書き込んでいくスタイルでやってきました。
しかし最近、下書きをGoogleドキュメントに書いておき、書き終わったらブログ側にアップ&編集する…という方法でブログの記事を書くやり方もあることを知りました。
そこで、下書きをGoogleドキュメントで書き、画像挿入&文字装飾などの手直しをWordPress側で行う方法を試しています。
今回は、下書きをあえてGoogleドキュメントに書いておく方法のメリットや、Googleドキュメントを選んだ理由、と使用感について書いていきます。
※実際の私の使い方についてはこちらの記事に↓
ブログ記事の下書きをGoogleドキュメントで行うメリット
もしかしたら、記事編集画面で直接書くことも出来るのに、なぜわざわざ別のツールで下書きを書くの?
と思うかもしれませんね。
Googleドキュメントで下書き作業を行うことによるメリットがあるので、説明していきます。
手動で「更新」ボタンを押さなくても、随時更新される
WordPressでも、以前使用していたライブドアブログであっても、ブログの投稿画面で文章を入力していく場合、更新ボタンを押さないと入力した内容がブログ側に登録されない仕組みでした。
そのため、文章を入力している途中にパソコンの電源が落ちたり、ブラウザの読み込み遅延により、入力していた部分が全て無かったことになってしまう…という事態が何度となく発生していました。
少しだけ文章を入力したくらいならともかく、結構な長文を入力した後で入力がなかったことにされてしまった時のダメージは、それはもう半端なくつらいです。
一方、Googleドキュメントの場合は、文章を入力している途中であっても常に保存してくれています。
そのため、更新ボタンを何度も押すことなく、安心して文章を入力することができます。
更新ボタンを気にせず文章入力、かなり便利ですよ!
パソコンでもスマホでも、すぐに書き始められる
GoogleドキュメントはGoogle謹製のツールということもあり、Googleアカウントがあれば複数端末で共有することが可能です。
スマホ・タブレットだけでなく、パソコンでも同じ文章を編集することができるようになるんですね。
上の項目でも書いたとおり、Googleドキュメントは随時保存してくれます。
そのため、スマホでちょこっと文章を入力しておいて、すぐにパソコンで続きを入力…という使い方が出来るようになります。
さらに、ブログの投稿画面で書こうとする場合は、ブログの管理画面にログインしてから投稿画面に移動し、更に編集したい記事を選択…という手間が発生しますよね。
一方、Googleドキュメントの場合は、ドキュメントのアプリを開いて書きたい記事を選択するだけなので、スキマ時間でもさっと入力することができます。
Googleドキュメントは基本的にオンライン環境で使用するアプリですが、設定しておけばオフライン状態でも使用出来るのもありがたいですね。
記事のバックアップ代わりになる
ブログ側で記事を削除した時、後になって「やっぱりあの記事残しておけば良かったかな…」と思うこと…ありませんか?
別のツールに下書きを残しておくことで、ブログ側で削除した記事でも再度アップし直すことができるのも密かなメリットです。
WordPressでもブログサービスでも、アップしていた記事が消えてしまった…という不測の事態が発生しても記事のデータを残しておく一つの手段として有効ではないでしょうか。
ここまで、Googleドキュメントを下書きに使うメリットを説明しましたが、正直、他の「メモ帳」機能やアプリで代用出来ることもあったりするんですよね。
なぜ、色々あるメモアプリの中から、Googleドキュメントを使うことにしたのかを説明します。
私がGoogleドキュメントでブログ下書きすることにした理由
複数端末で簡単に利用できるから
ブログの下書きに使えるテキストエディタは、Googleドキュメント以外にも沢山あります。
例えばWindowsのパソコンに入っている「メモ帳」をブログの下書き用に使っている…というものも見ましたし、「Evernote」というメモ機能だけでなく、気になったページ・画像・動画を保存しておける高機能ノートツールもありました。
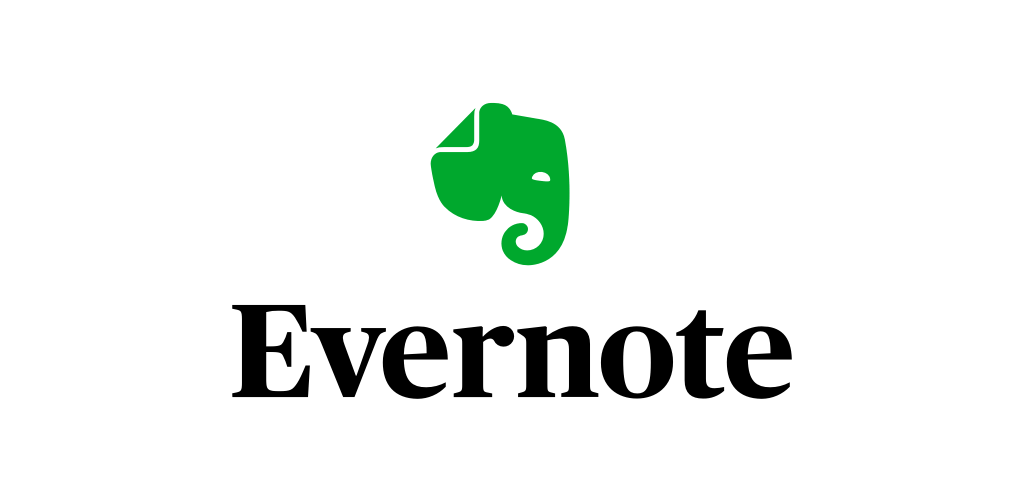
ただ、パソコンのメモ帳は当然ですがパソコンでしか使えないですし、Evernoteは無料プランだと2台までしか端末が利用できません。
私はブログの編集こそパソコンがメインですが、文章の入力はパソコンとスマホで半々くらいの感じになるので、スマホでもパソコンでも気軽に使いたいと思っていました。
いつでも好きな端末でさっと使える、Googleドキュメントの存在がとても魅力的に映りました。
無料で試してみたかったから
元も子もない感じですがw
やっぱり、ブログ下書きを別のツールで行うことが定着するかわからないような状況で、お金を出して使うのは抵抗がありまして。
例えば、Evernoteは有料プランになると端末台数無制限で共有できるようになったり、1ヶ月でアップロード可能なデータ量も飛躍的にアップするのですが、使ったことのないツールを月額課金制で利用するのはハードルが高すぎました。
もしかしたら、無料で複数端末が使えるメモアプリは他にも色々あるかもしれません。
しかし、いきなりどのテキストエディタを使うかで迷ってしまって、時間をかけるのも本末転倒のような気がして。
とりあえず無料である程度の機能が揃っているGoogleドキュメントを試して、判断したいと思ったのです。
WordPress連携ができると知ったから ※未使用です
WordPressに「jetpack」というプラグインを入れておき、Googleドキュメントのアドオンに「wordpress.com for google docs」というものを入れることで、GoogleドキュメントとWordPressが連携できるようになる…という情報があったことも、Googleドキュメントを使うことにした理由の一つでした。
Googleドキュメントで書いた記事を、ボタン1つでWordPressに下書き投稿できる機能のようで、下書きをWordPressにアップする作業がめちゃくちゃ楽になりそう!って思って。
これがGoogleドキュメントを下書きに利用する決定打となったのですが、結果としてはGoogleドキュメントとWordPressの連携は出来ませんでした。


WordPressとGoogleドキュメント連携を説明した記事で出ていた、「wordpress.com for google docs」のアドオン調べてみても出てこず。
日を改めて、再度ドキュメント内のアドオンを検索したところwordpress.com for google docsが見つかりました。


しかし、アドオンのインストール後に、WordPressとの連携をさせようとしても失敗してしまう状態が続き、連携させることが出来ませんでした。
そのため、WordPressとの連携は諦めて、文章をコピペして使っています。
次の項目では、Googleドキュメントで書いた文章をWordPressにアップしてみるとどうなるか、検証した結果を説明します。
Googleドキュメントで書いた文章をWordPressにアップしてみたら
実際にブログの下書きをGoogleドキュメントで行い、WordPressにアップしたらどうなるのか不安に感じる人も多いでしょう。
そこで、実際にアップしたらどんな感じになるのかテストしてみました。
テスト用の文章をGoogleドキュメントで作成し、完成後にWordPressにアップする形でチェックしていきます。
Googleドキュメント側の文章はこのような感じで入力しています。
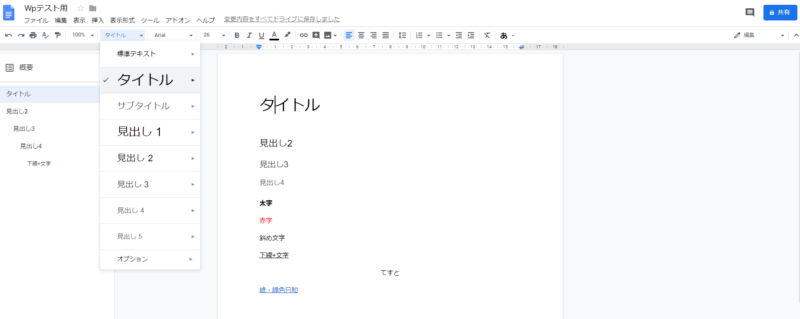
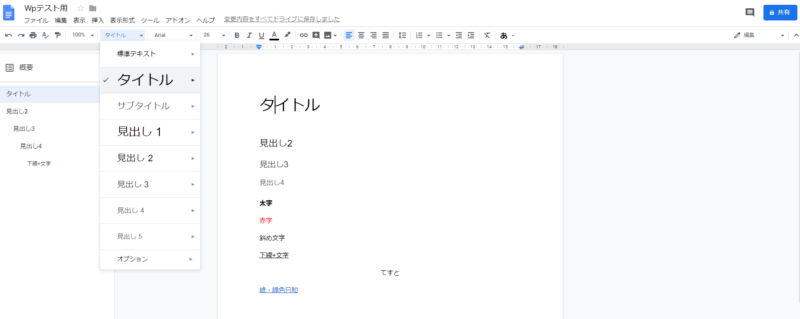
見出し(標準テキストの部分を選択すると見出しの設定が可能)をタイトル、使用頻度の高い見出し2~4で設定。
その下に、太字、赤の文字、斜め文字、下線+文字、中央寄せした文字、テキストリンク(ブログタイトルにブログURLのリンク)を設定しました。
この文章を、WordPressにアップした結果がこちら。
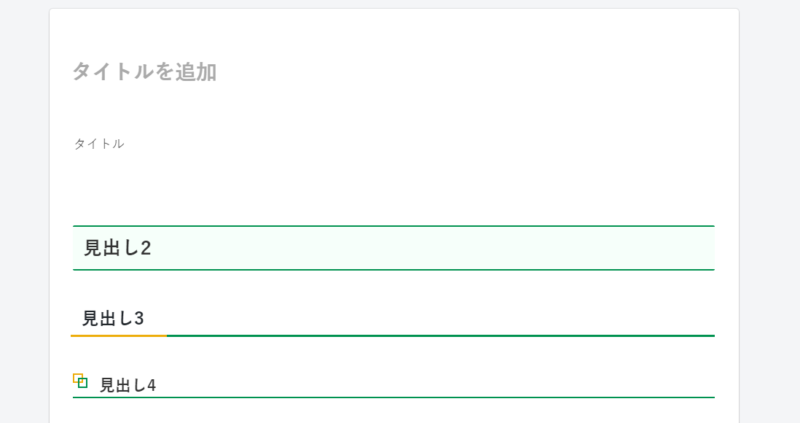
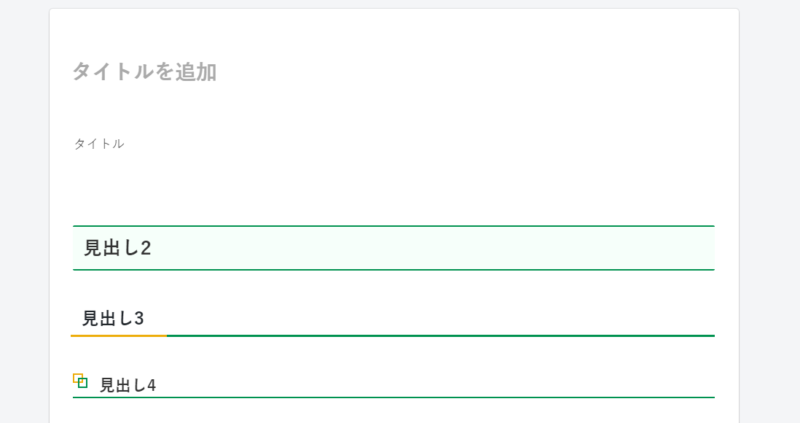


新規投稿画面からそのまま貼り付けるとブロックエディタの状態になっていて、行ごとにブロックが分かれていました。
※クラシックエディタで編集したい人は、ブロックの+部分を選択し「フォーマット」から「クラシック」を選択してから貼れば、クラシックエディタで編集可能です。
反映される…見出し、太字、斜め文字、テキストリンク
タイトル以外の見出し、太字、斜め文字、テキストリンクはWordPressにアップしても、そのまま反映されていました。
テスト記事には載せていませんが、画像は事前にWordPressにアップロードしたものを貼った場合は反映されましたが、アップロードしていない画像はWordPress側では表示されません。
そのため、記事内で使用する画像を事前にアップロードしておけば、ドキュメントで画像を挿入した状態にしてWordPress側にアップすることが可能です。
【2020年7月18日追記】Googleドキュメント内でWordPressにアップロードしていない画像を貼った場合でも、WordPressに表示されることを確認しました
反映しない…タイトル、文字の色、文字の下線、文字の中央寄せ
タイトルは見出しで「タイトル」の設定をしていても、自動でタイトル表示されませんでした。
タイトル部分が別枠になっているので、当然といえば当然ですが。
そして、Googleドキュメントで文字の色を設定しても、反映されませんでした。
太字は反映されていただけに、よく使用する文字色の変更が反映しないのは残念ですね。
その他、文字に下線が引いてある状態にしたものは、下線のない状態になり、行の中央に配置した文字も、状態が反映されませんでした。
Googleドキュメントで編集しても反映されない機能が色々あるため、Googleドキュメントだけで記事を完結させるのは厳しいですが、必要最低限の機能である見出しと太字が反映されるのはかなり助かります。
最低限でもGoogleドキュメントで設定できる機能があるのは助かりますね!
現時点の感想…記事を書くスピードは上がったかも?


ブログ記事の下書きをGoogleドキュメントで行うメリットと、WordPressで反映される編集機能テストについて説明してきました。
Googleドキュメントでいくつかの記事を書いてみましたが、記事を書くスピードが早くなったように感じます。
やはり入力の都度、更新する必要がなくなり、集中して文章を入力できるのが大きいのかな?という感じですね。
そして、パソコンだろうがスマホだろうが、思い立った時にすぐに書くことができるのも、想像以上に便利です。
これまでは記事を書きながらやっていた文字の装飾や画像の追加作業を、完全に分業制にしたことで、それぞれの作業に専念できることは思ったよりも良かったです。
画像を貼り付けながらじゃないと記事が書きづらい…というタイプのブロガーさんもいるとは思うのですが、私の場合は画像は後で貼り付けていくほうが性に合っているのかもしれません。
合う合わないは結構個人差があるかも?
合わないと感じたら無理しないでね
Googleドキュメントに限らず、メモアプリやテキストエディタでブログ下書きに挑戦して、効率アップできるかチェックしてみるのもアリですよ!
それでは、今回はこのへんで。
※実際にGoogleドキュメントで下書き→WordPressに記事をアップする手順、スマホ版Googleドキュメントアプリの使い方についてはこちらの記事で説明しています↓

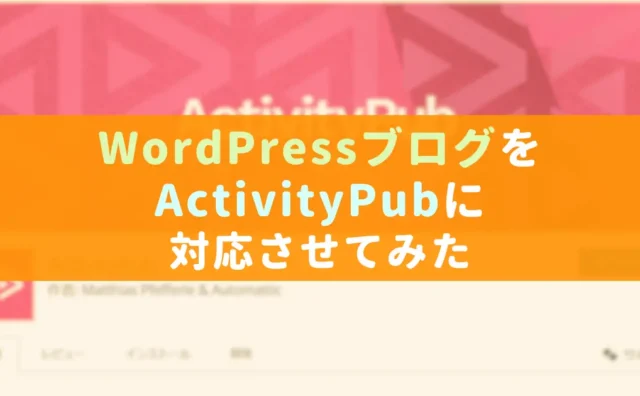




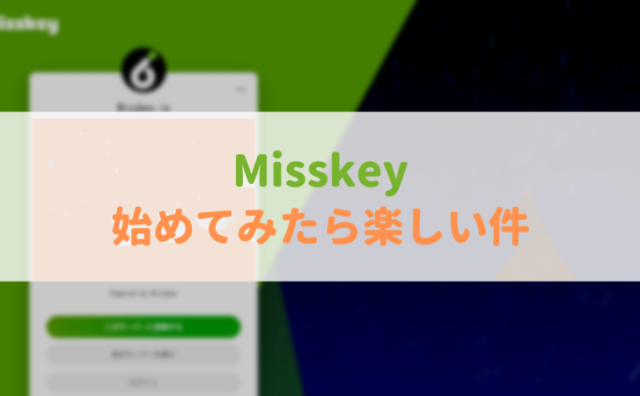

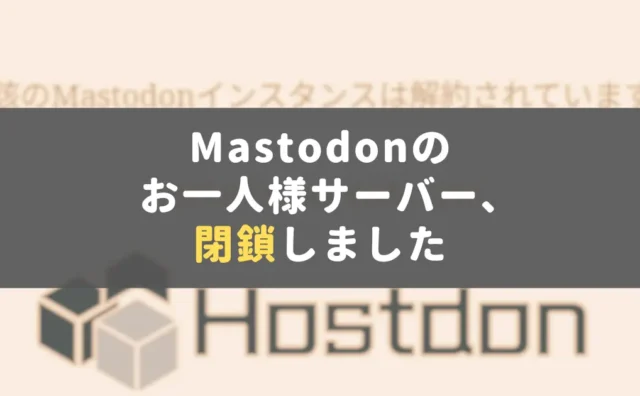





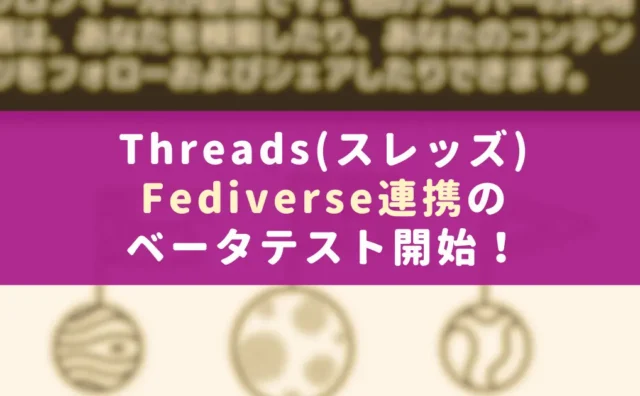

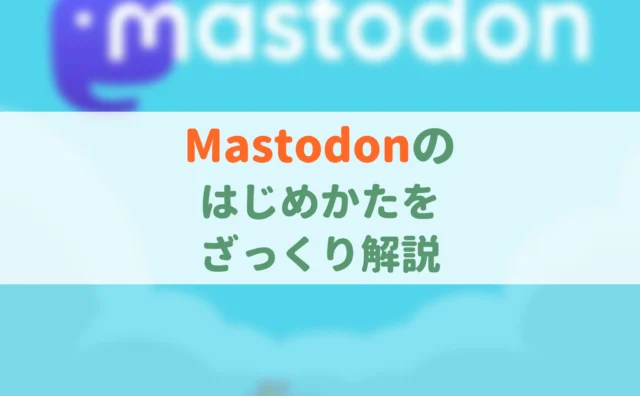




コメント